
はじめに
Azure Active Directory を使ったSSO(シングルサインオン)環境を無料で構築したので、色々と試していきたいと思います。
SSO環境の構築時にSAML2.0を使用したフェデレーションベース認証(Federation-based single sign-on)は試したので、今回は、パスワードベース認証(Password-based single sign-on)を試してみたいと思います。
SSO環境の構築とフェデレーションベース認証については、下記の記事に詳細を書いています。
パスワードベース認証とは?
簡単にいうと、SAML2.0やOpenIDなどの認証プロトコルを使用したフェデレーションベースの認証とは違い、単純にID・パスワード入力を自動補完するイメージです。
ただし、パスワード管理ツール等とは違い、管理者側でID・パスワードを設定しておく事ができ、利用者側ではパスワードを知る術が無いので、流出などのデメリットがなくなります。
やり方
下記の手順を参考に試しています。
試しに、MerakiダッシュボードへのログインをSSO化してみたいと思います。

Azure Active Directory 管理センターを開き、Azure Active Directory > エンタープライズアプリケーションをクリックします。
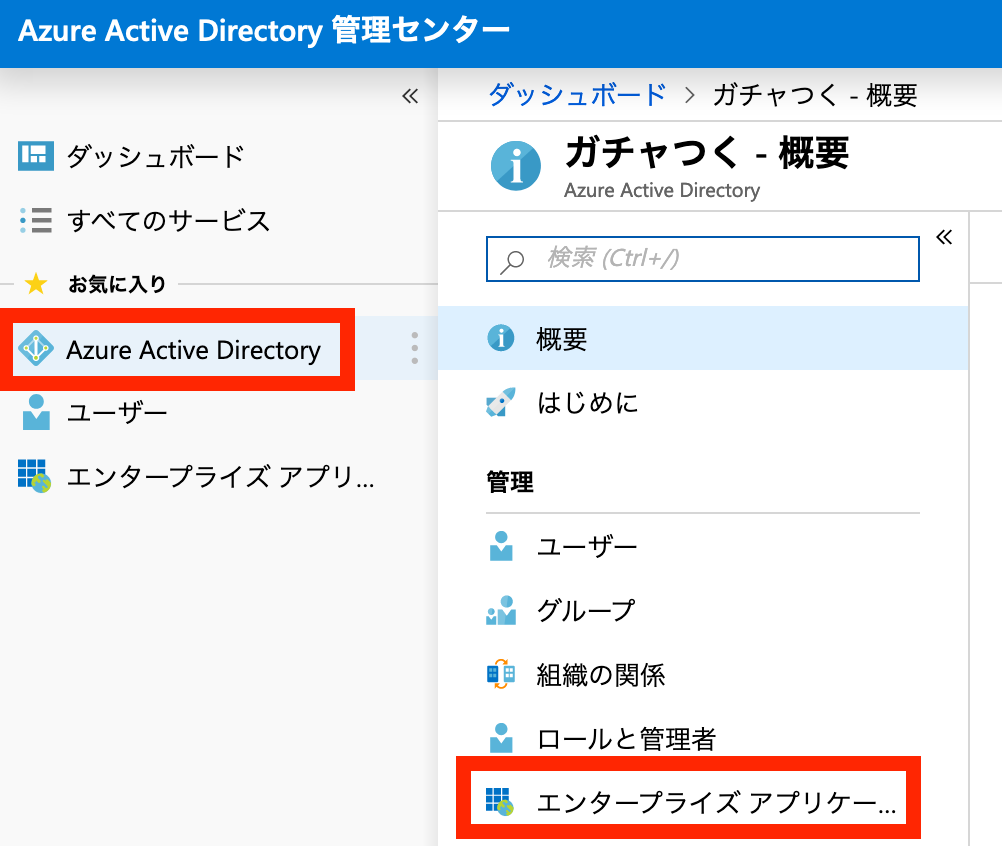
新しいアプリケーションをクリックします。

ギャラリー以外のアプリケーションをクリックします。
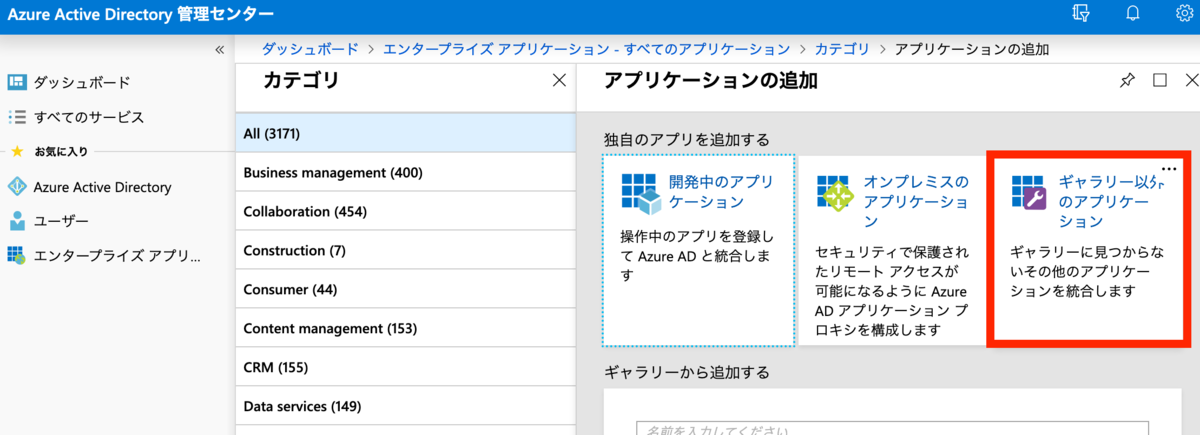
名前を入力し、追加をクリックします。
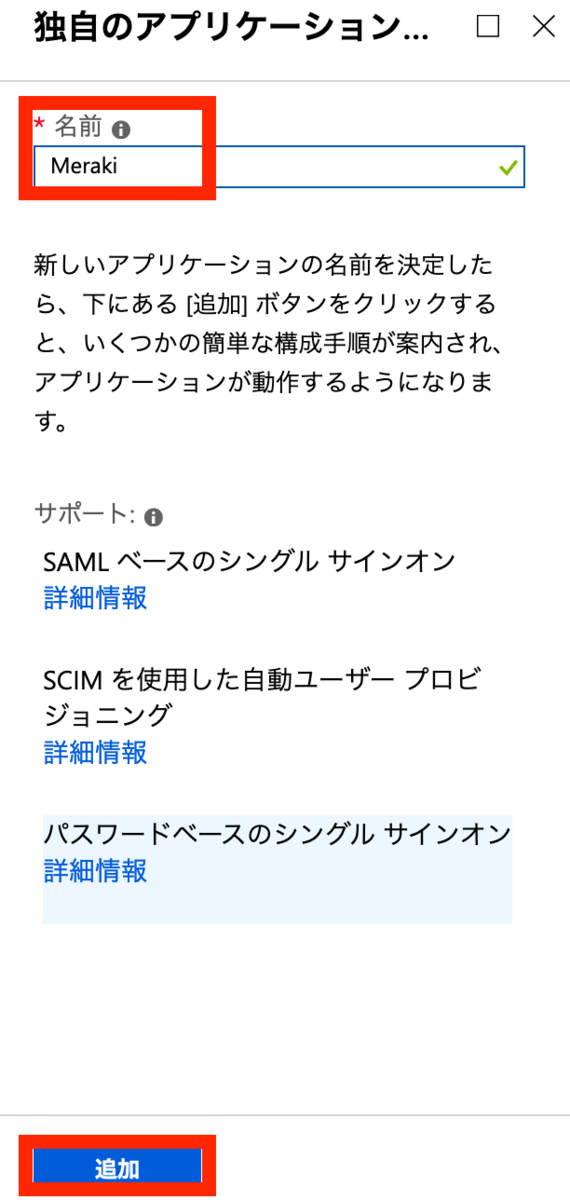
シングルサインオンをクリックし、パスワードベースをクリックします。
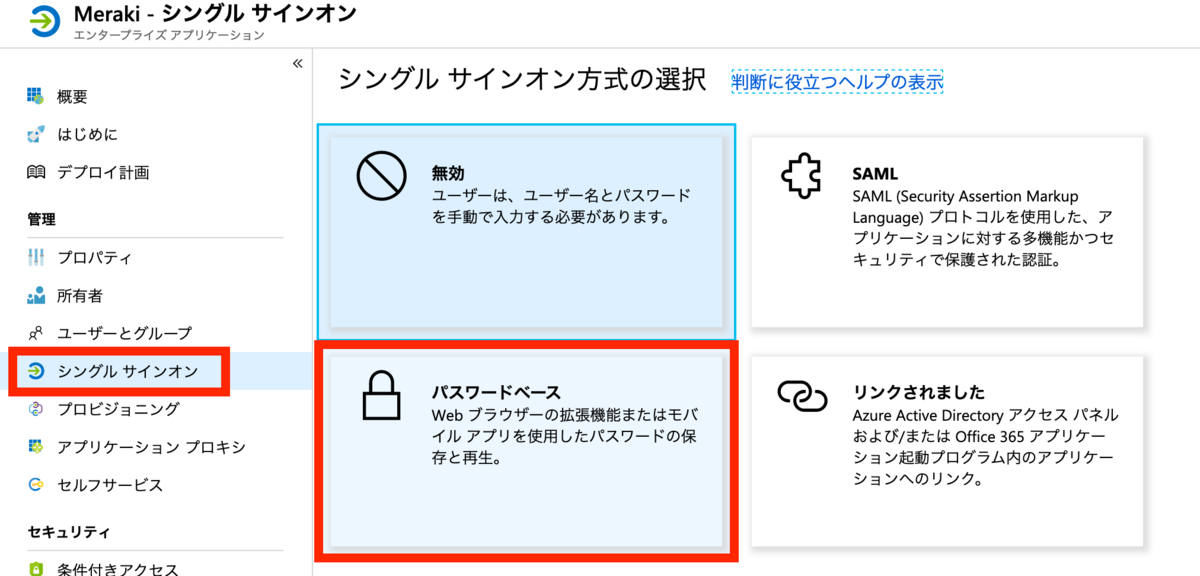
MerakiのサインオンURLを入力し、保存をクリックします。
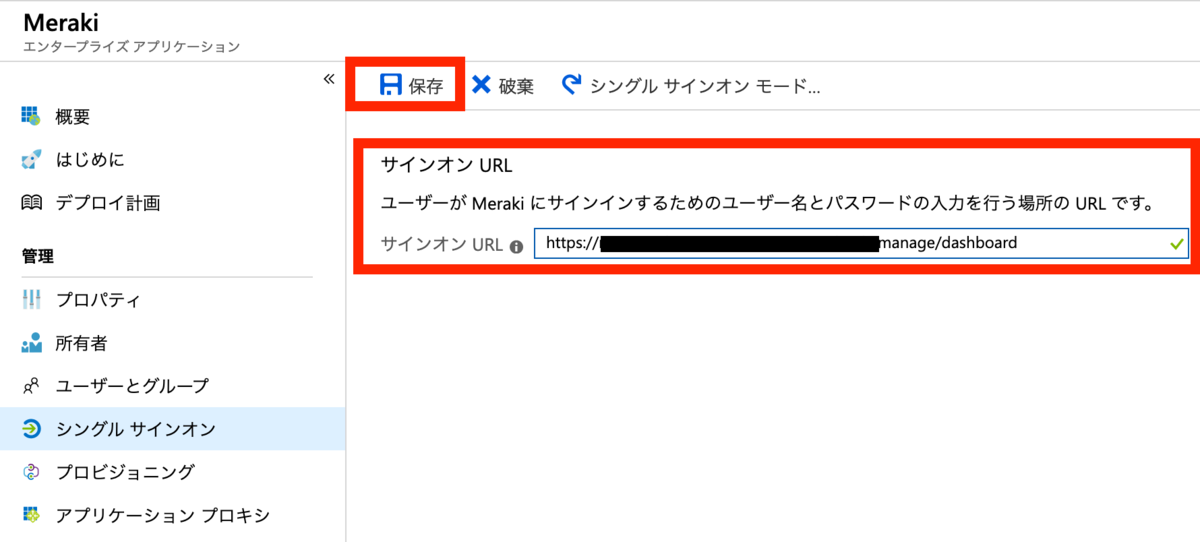
ユーザーとグループをクリックし、ユーザーの追加をクリックします。

ユーザーとグループをクリックし、追加するユーザーを選択、選択をクリックします。
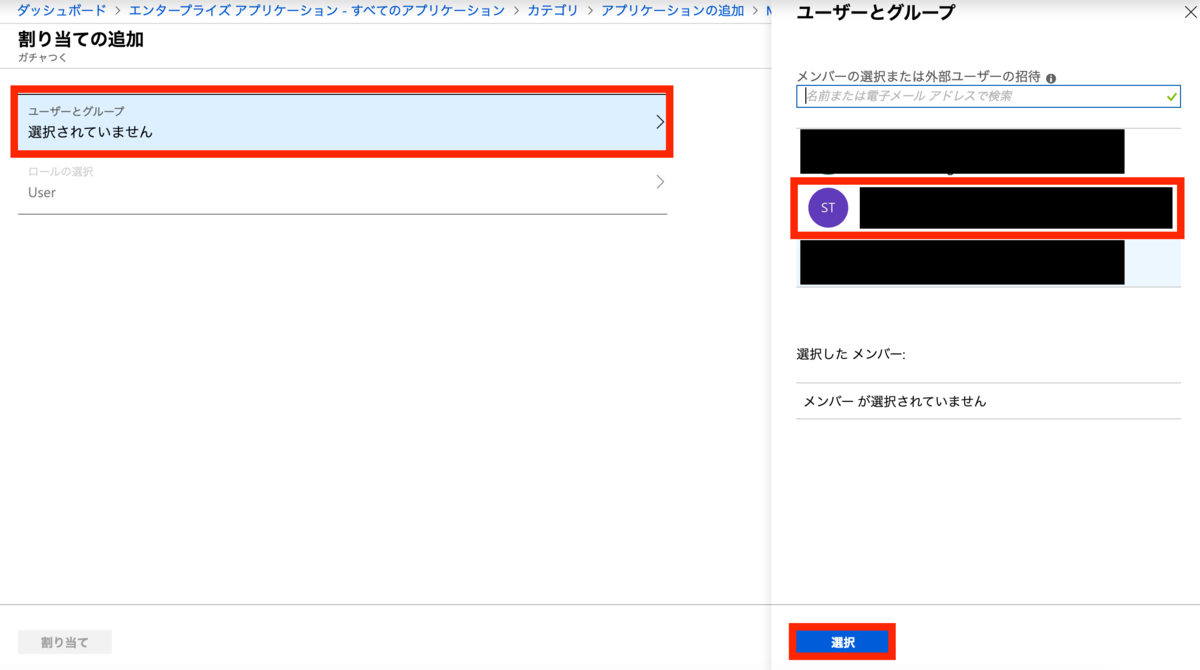
割り当てをクリックします。

追加したユーザーを選択し、資格情報の更新をクリックします。
Merakiダッシュボードにログインする電子メールアドレスとパスワードを入力し、保存をクリックします。
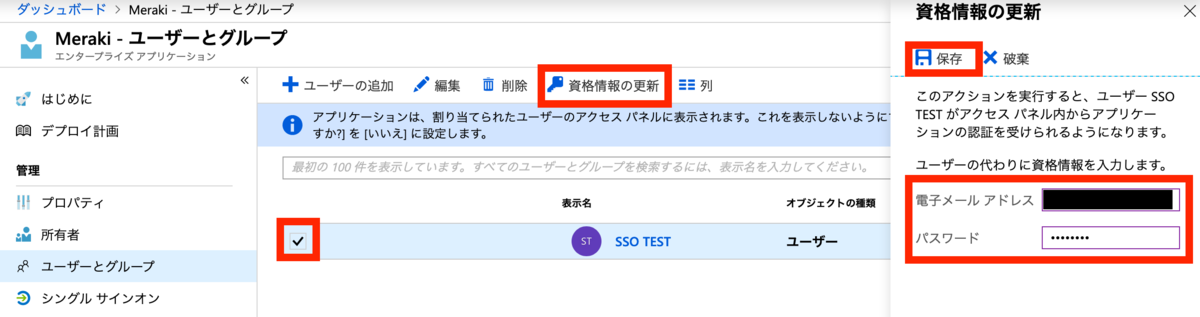
SSOの確認
パスワード認証のSSOにはブラウザの拡張機能が必要なので、予めインストールしておきます。下記を参考にインストールしました。
マイポータルへサインインします。
Merakiをクリックします。
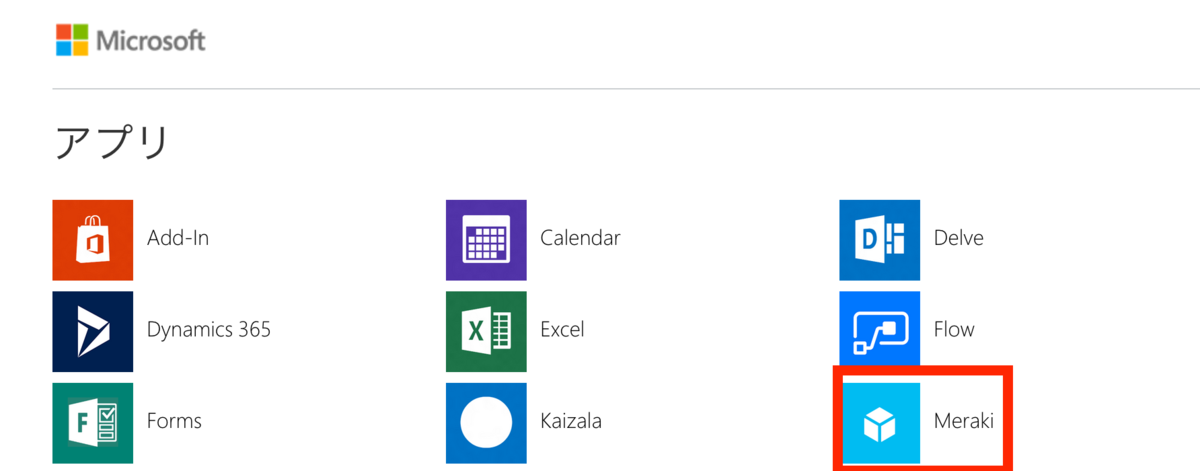
一瞬でID・パスワードが自動入力され、そのままログイン後の画面に遷移しました。
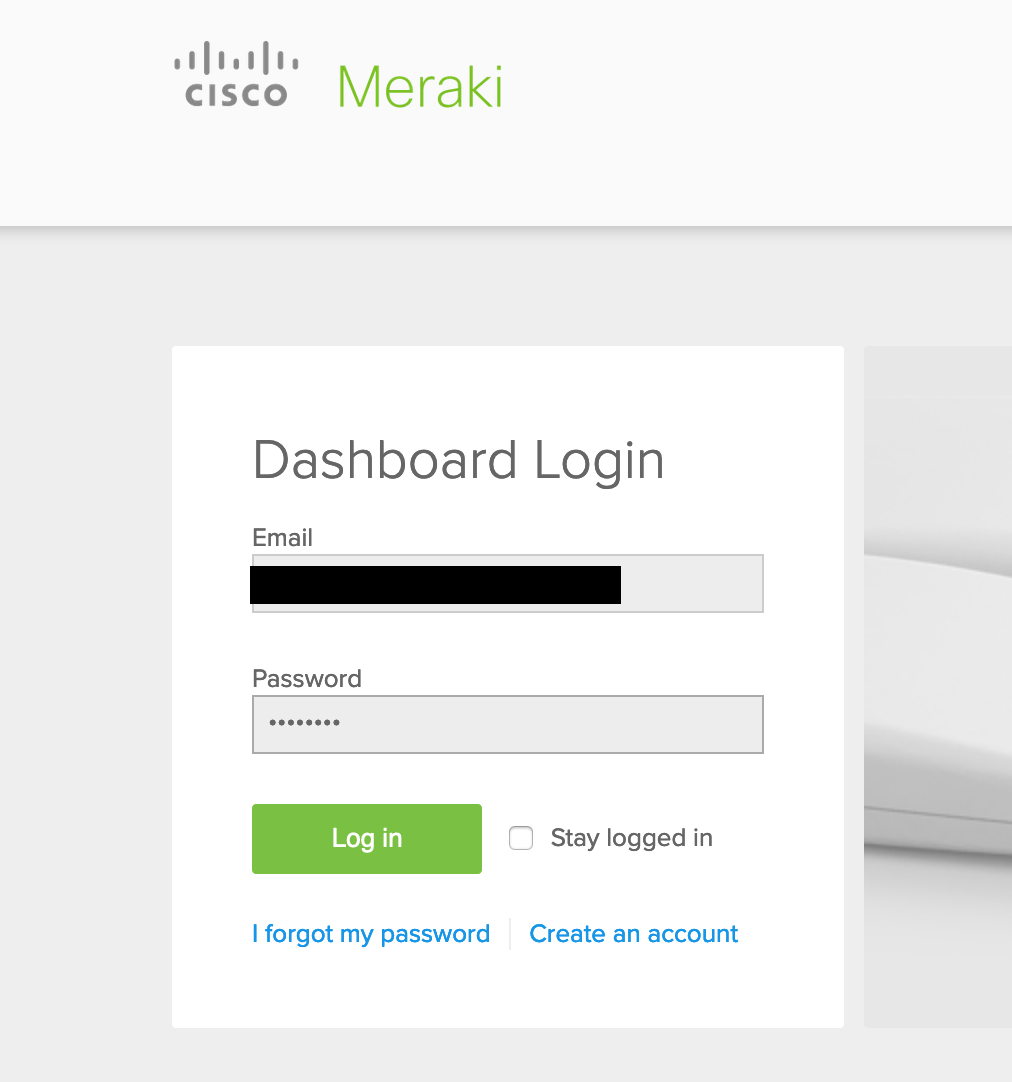

簡単にID・パスワードベースのサイトをSSO化する事ができました。
企業の情報シスで、共有のID・パスワードで管理しているシステムなどは、かなり便利になると思いました。パスワードを教えなくても、裏で各自のアクセス設定だけすればマイポータルからアクセス可能になるし、セキュリティグループで管理者を束ねておけば、ユーザーの追加、削除、資格情報の変更も一箇所で済みます。
〆