はじめに
チャットツールと言えば『Slack』ですよね。
チャットコミュニケーションだけでは無く、様々なカスタマイズもできる『Slack』を遊び倒していきたいと思います。
今回はSlackにチャットボットを設置してみます。
必要なもの
手順
dialogflowで『対話型ボット』を作成していきます。
アカウント作成は完了している前提で進めます。
"CREATE AGENT"をクリックします。
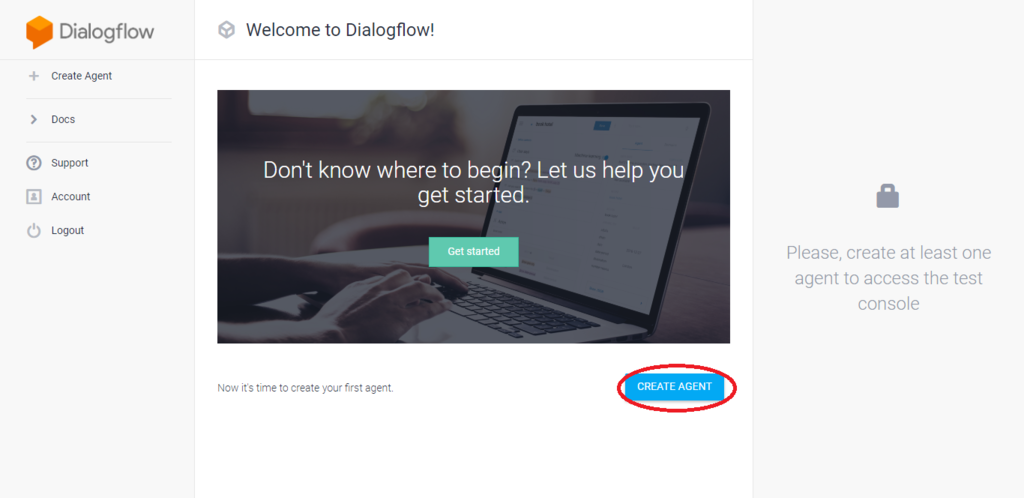
Agent名と言語を設定して、"CREATE"をクリックします。

"CREATE INTENT"をクリックします。
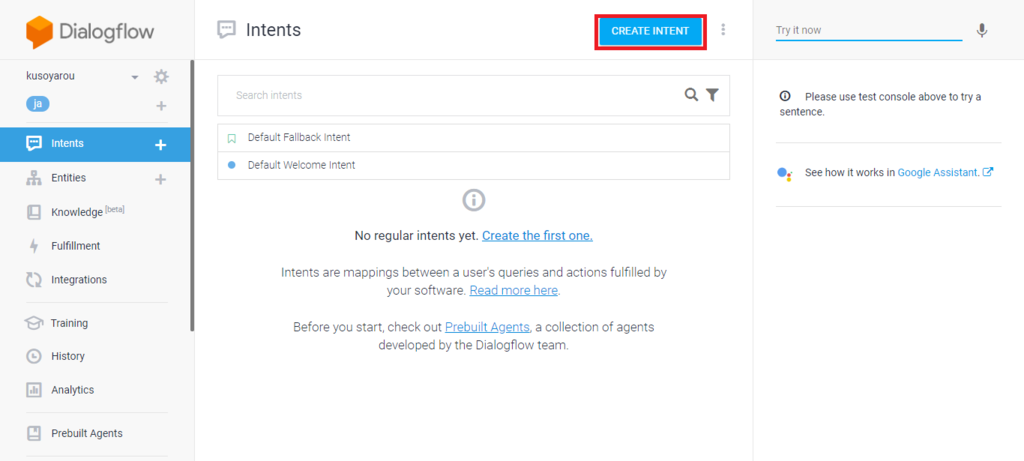
簡単に「おはよう」といったら「おはようございます」と返す設定を入れます。
設定を入れたら必ず右上の"SAVE"をクリックしてください。
"SAVE"をクリックした後、右側の"Try it now"に「おはよう」と入力すると「おはようございます」が返ってくるのが確認できます。

"integrations" の "Slack"をクリックします。
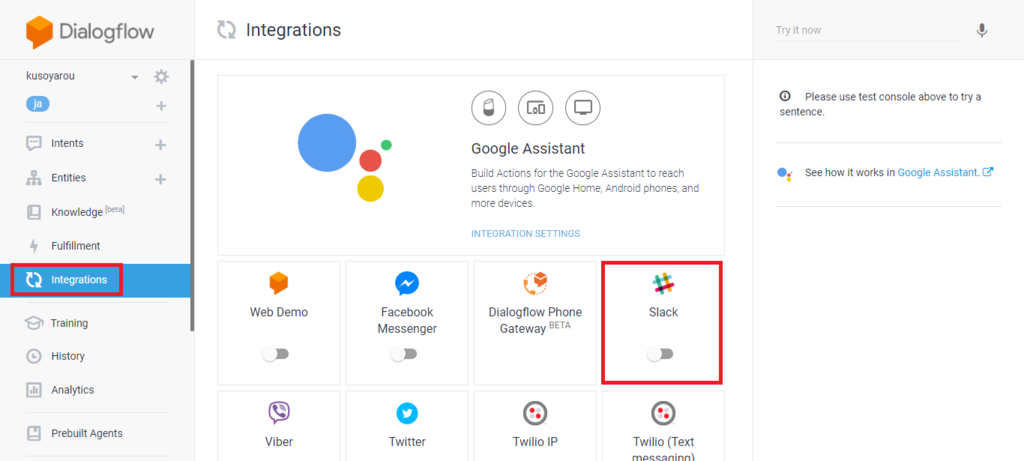
バーをONにし、"TEST IN SLAK"をクリックします。
認証画面が出るので許可します。
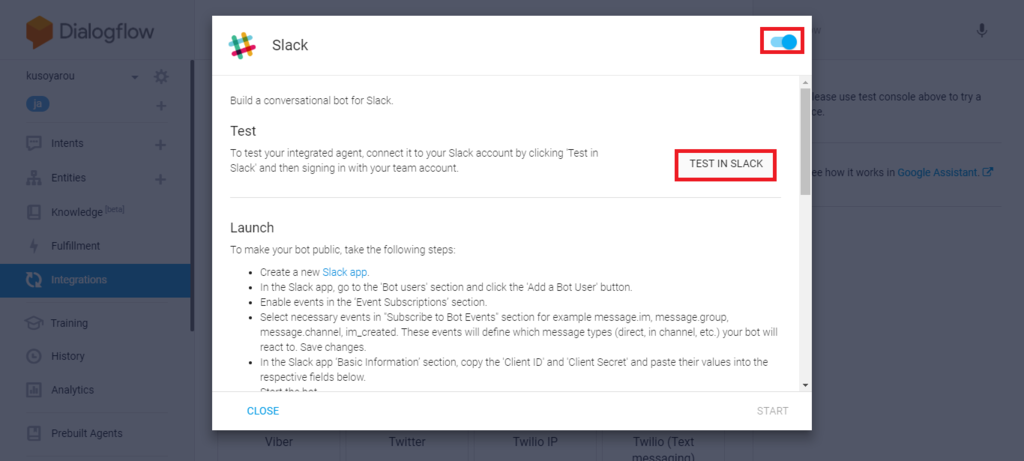
接続されると、"Dialogflow Bot"というユーザーがSlackに出現します。
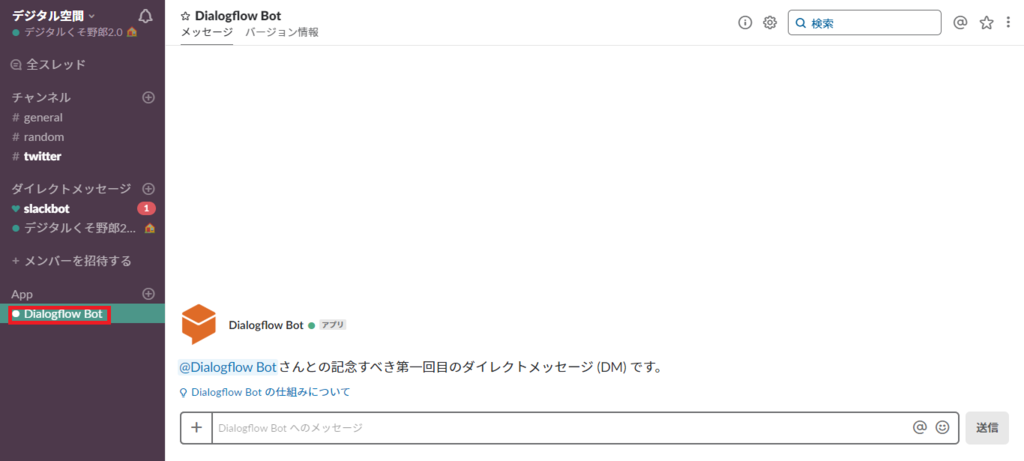
動作確認
設定した、「おはよう」「おはようございます」のやり取りを確認します。
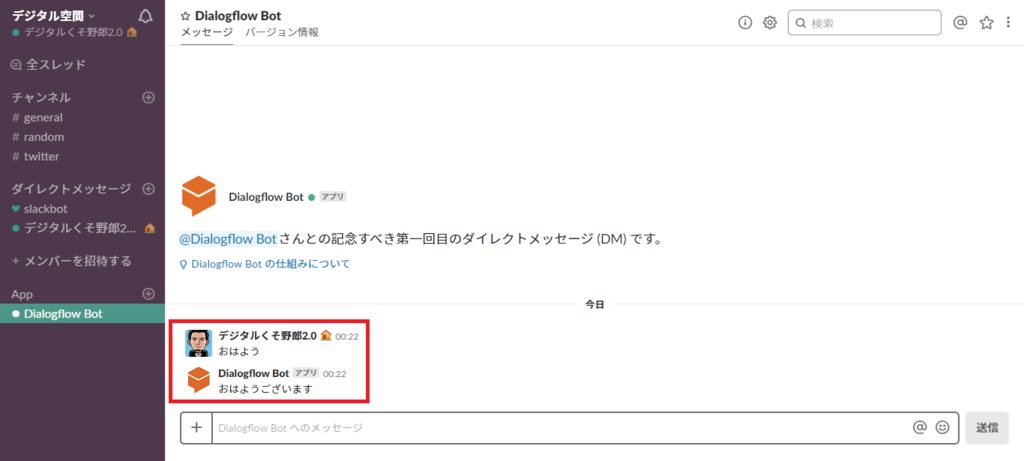
これでSlackと連携できたので、dialogflowの設定を変えるとSlack上での動作も変わります。
〆