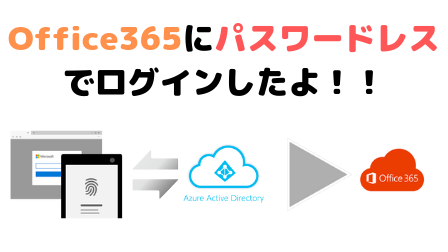
はじめに
Azure AD が FIDO2対応したニュースが出ていたので、早速試してみます。
ただ、、FIDO2のセキュリティーキーは持っていないので、、、Microsoft Authenticator(ソフトウェアのワンタイムパスワード)によるパスワードレス認証を試します。
ちなみに、セキュリティーキーはこんなのです。

やり方
Azure Active Directory の環境が必要です。無料で構築するやり方は別記事にまとめています。
Azure Active Directory の設定
Azure Active Directory 管理センターを開きます。
"Azure Active Directory" をクリックします。
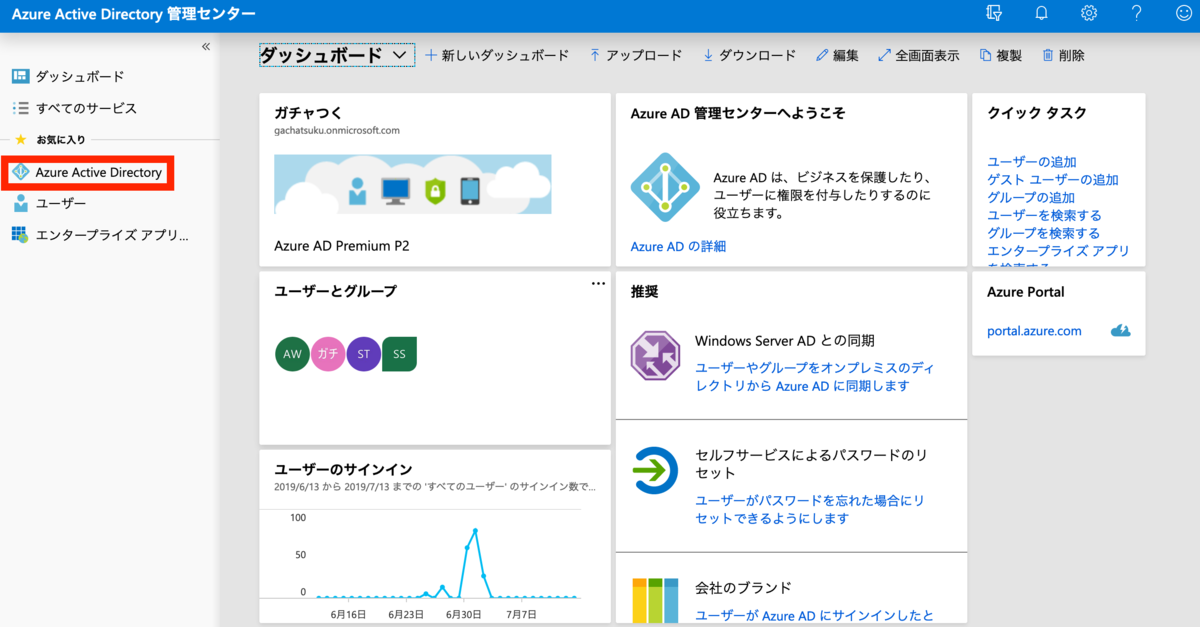
セキュリティ > "認証方法" をクリックします。
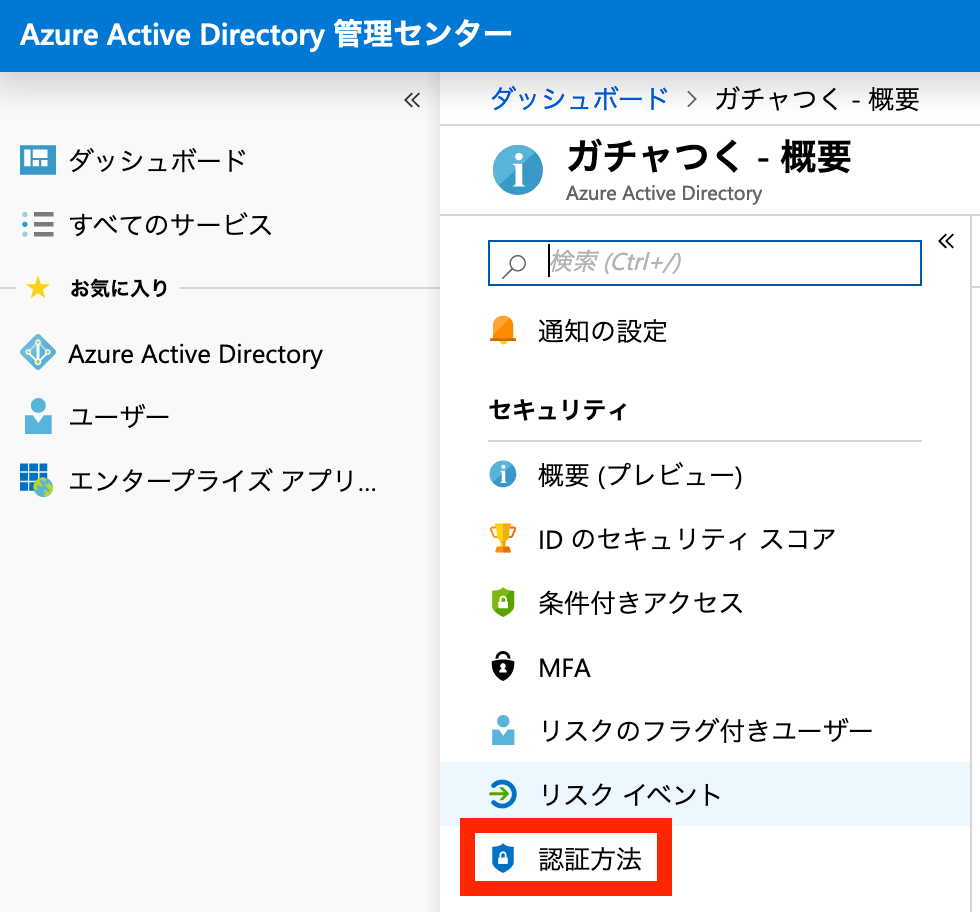
認証方法ポリシー(プレビュー)の画面に、
- FIDOセキュリティキー
- Microsoft Authenticator パスワードなしのサインイン
という項目があります。
今回は"Microsoft Authenticator パスワードなしのサインイン"をクリックします。
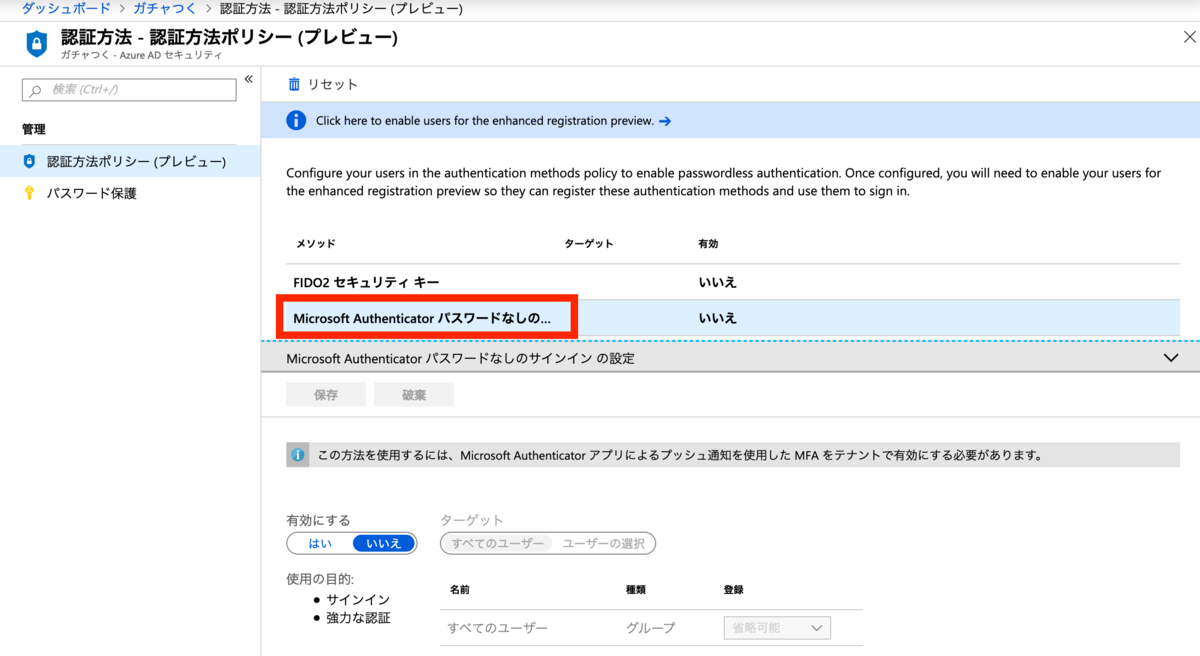
有効にする : はい
ターゲット:すべてのユーザー
に設定し、"保存"をクリックします。
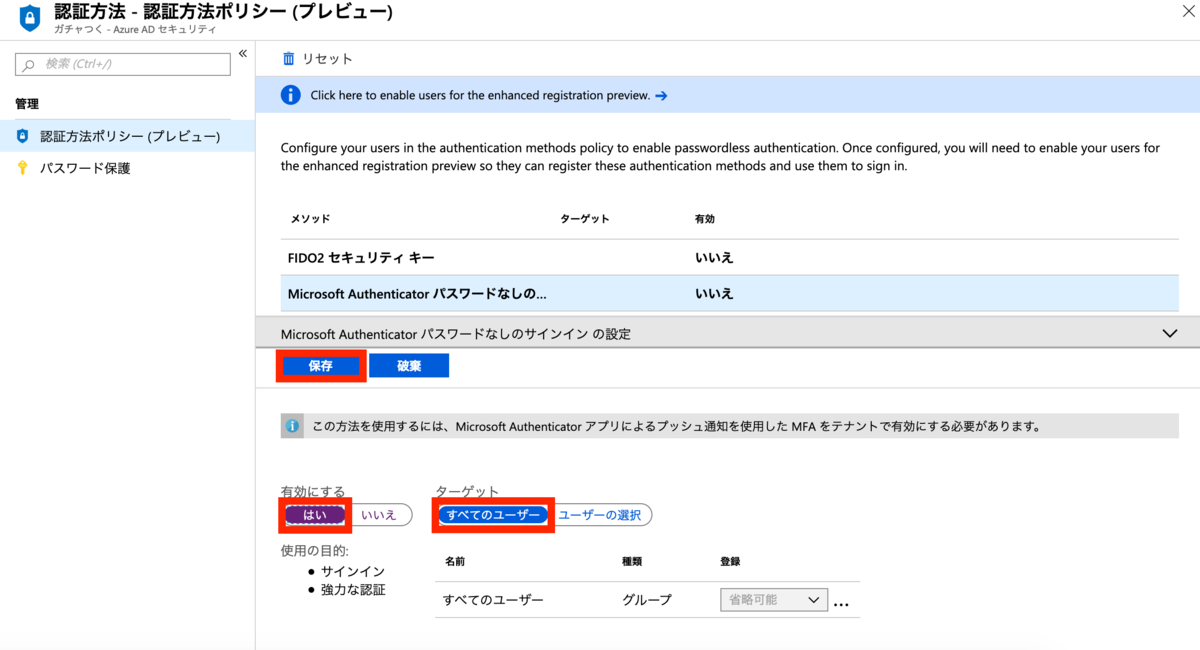
Azure Active Directory のユーザー管理画面で、"Multi-Factor Authentication"をクリックします。

パスワードレス認証を試すユーザーを選択し、"有効にする"をクリックします。
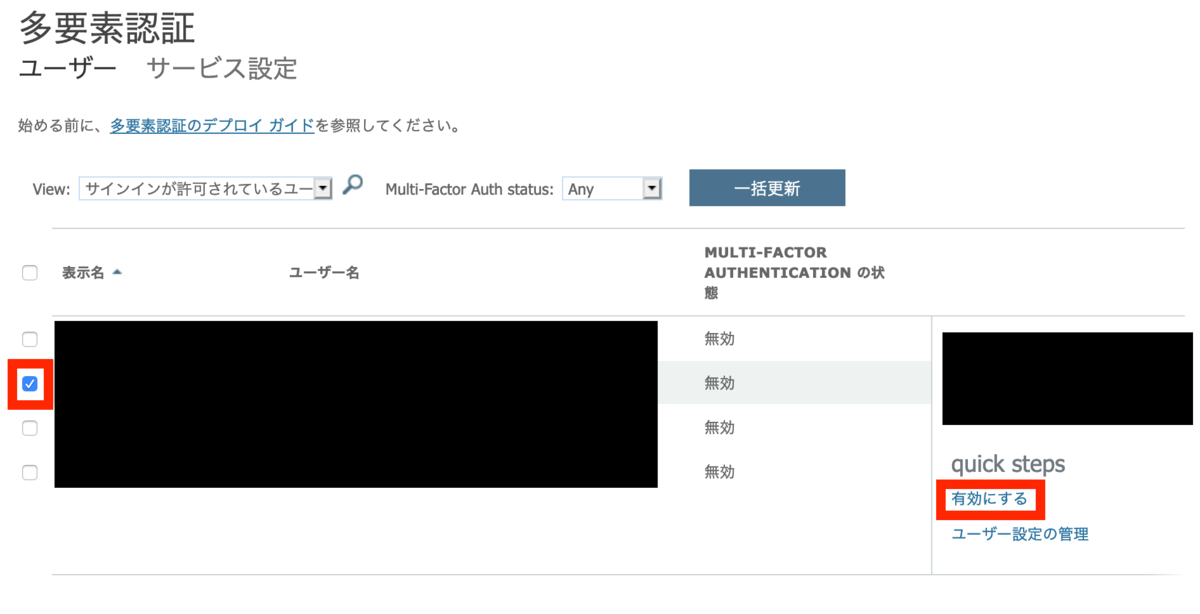
ユーザー側の設定
パスワードレス認証を試すユーザーでoffice365へログインします。
詳細情報が必要という画面が出ますので、"次へ"をクリックします。
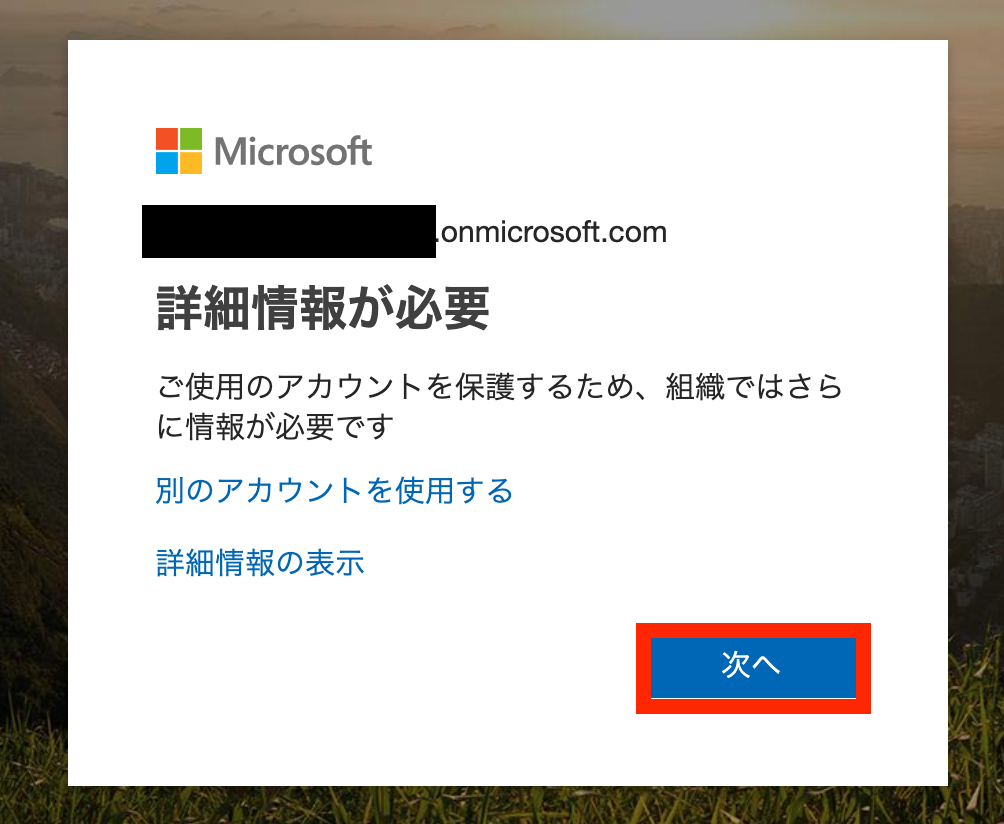
電話番号を入力し、"次へ"をクリックします。
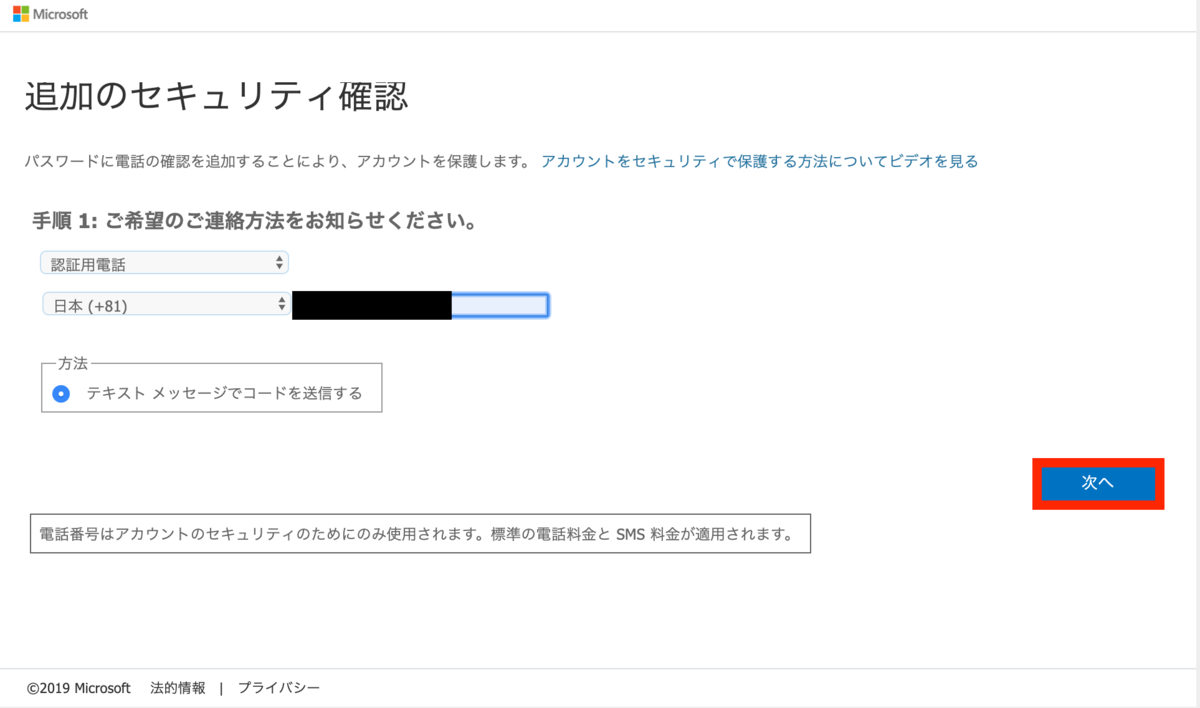
SMSでコードが送信されるので、入力し"確認"をクリックします。
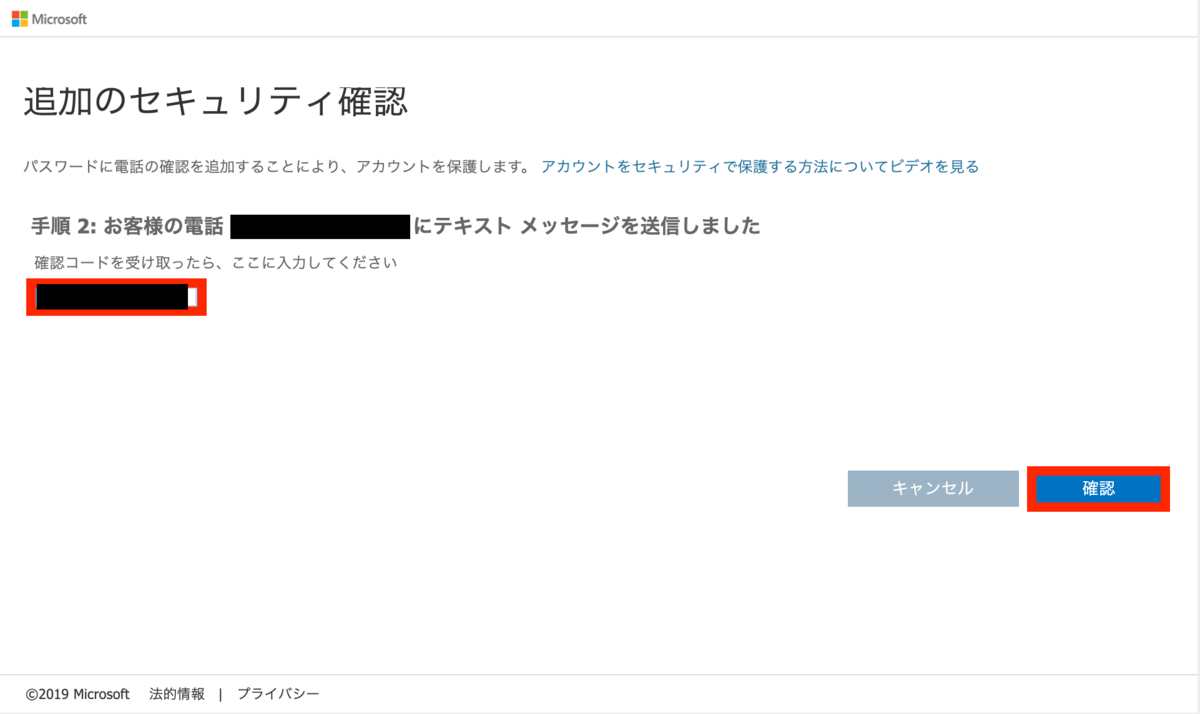
アプリケーション用のパスワードが発行されます。
今回は使用しませんが、通常は必要なので(後から再発行もできますが)コピーしておくことになります。
"完了"をクリックします。

ログイン後、マイアカウントのページから、"アカウントに使用する電話番号を更新します。"をクリックします。

確認オプション:アプリケーションで通知する
認証用電話と認証アプリまたはトークンにチェックを入れる。
"Authenticatorアプリの設定"をクリックします。

表示される手順通りに実施し、"次へ"をクリックします。
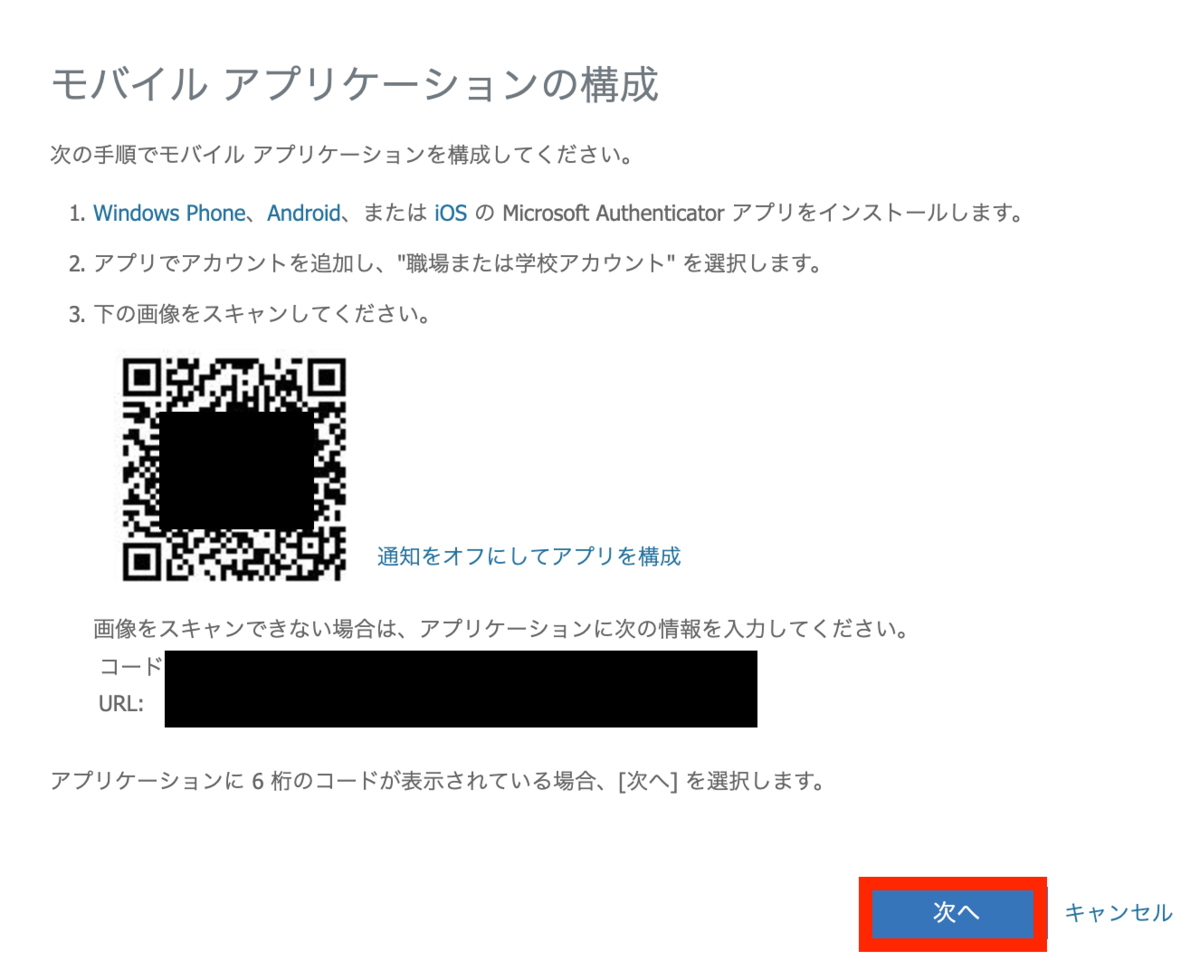
"保存"をクリックします。

Microsoft Authenticator アプリの設定
"電話によるサインインを有効にする"をタップします。

"続行"をタップします。
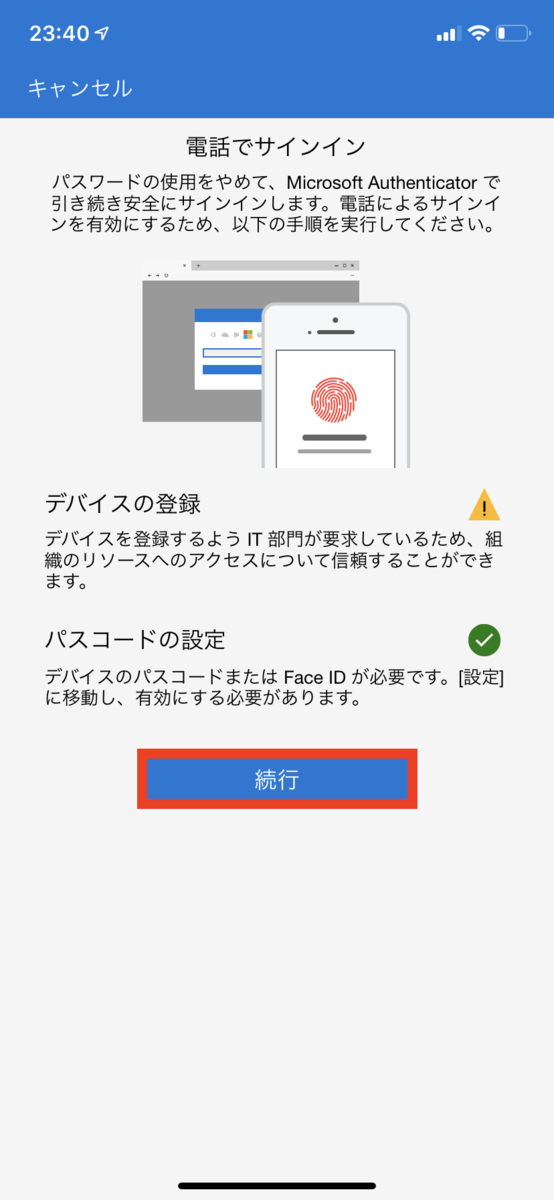
パスワードを入力し、"サインイン"をクリックします。

"登録"をタップします。
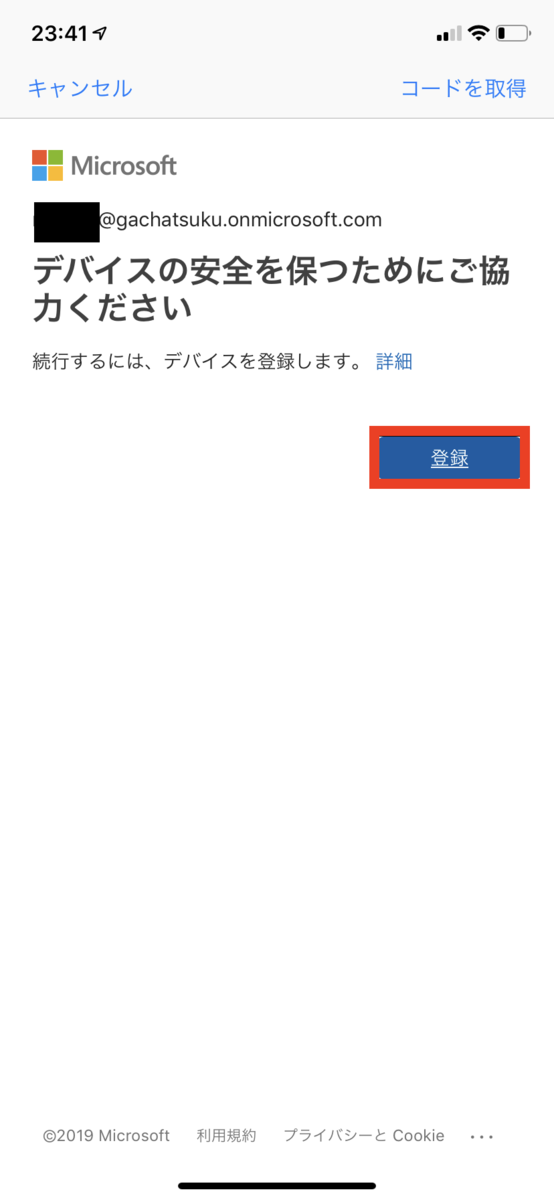
FaceIDの使用を許可します。

ログイン確認
Office365のログイン画面で、パスワードレス認証を試すユーザー名を入力し"次へ"をクリックします。

2桁の番号が表示されます。
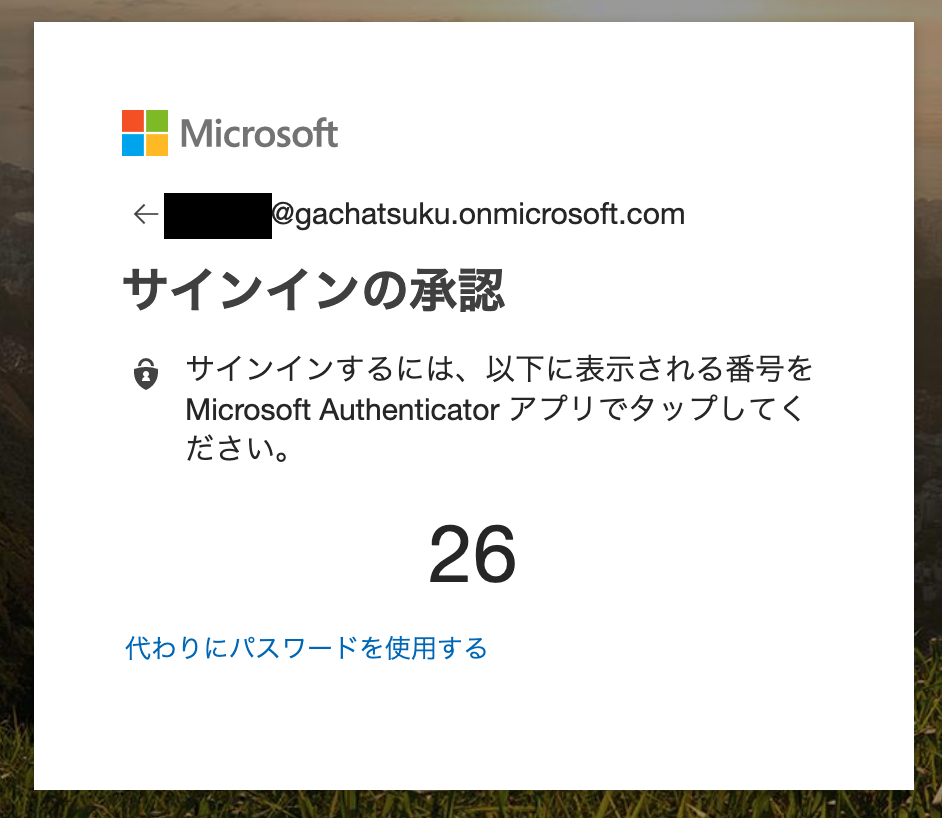
Microsoft Authenticator アプリ側で同じ番号をタップします。

FaceIDの確認が入ります。
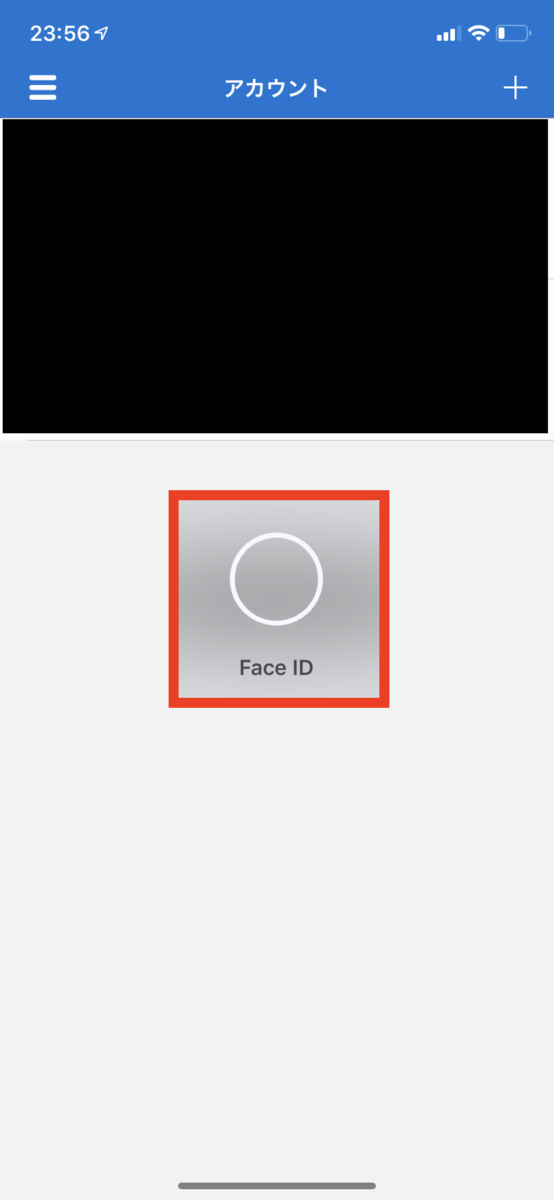
パスワードレス認証ができました!!!
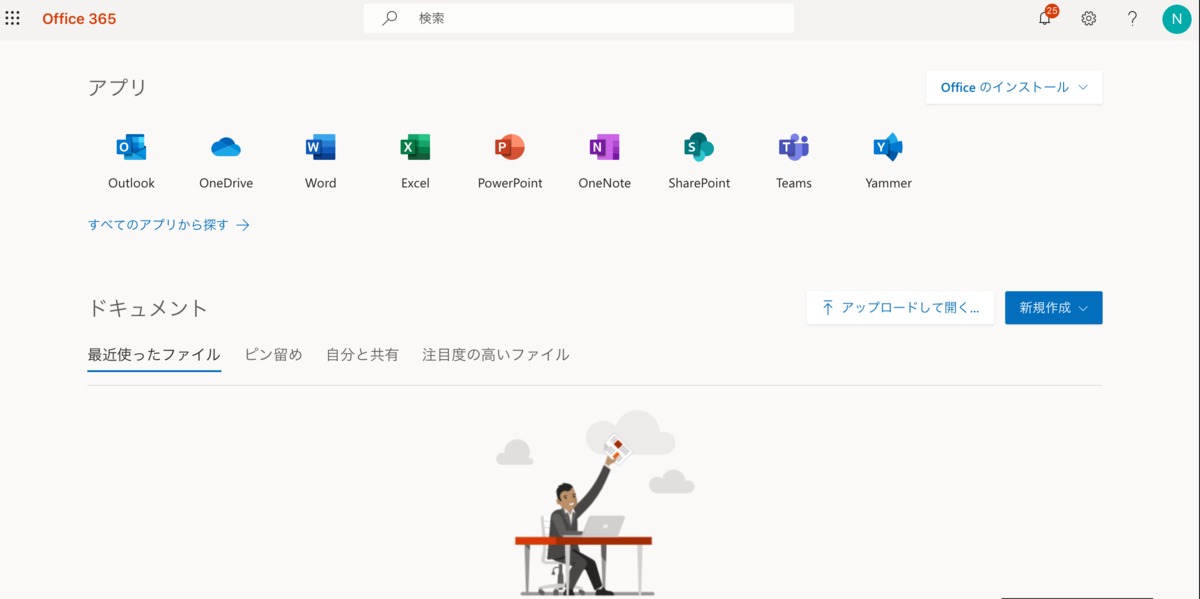
〆