
はじめに
ラズパイをマルチブート環境にしたので、色々なOSを簡単に試すことができます。
今回はPi MusicBoxというOSを使って、音楽のストリーミングサービスとラズパイを連携させてみたいと思います。
ラズパイのマルチブート環境については、こちらの記事にまとめています。
Pi MusicBoxの公式サイトはこちらです。
早速やってみましょう。
やり方
Pi MusicBox のOSをダウンロードして、SDカードに書き込む場合は、下記の記事のOSの部分だけ読み替えて頂ければできると思います。
自分は、PINNを使ったマルチブート環境なので、Pi MusixBoxを選択しインストールを押すだけで、完了です。
インストールが完了すると、ラズパイの方はCLIの起動画面が表示されています。

この状態で、同じネットワークの端末から下記のURLにアクセスします。
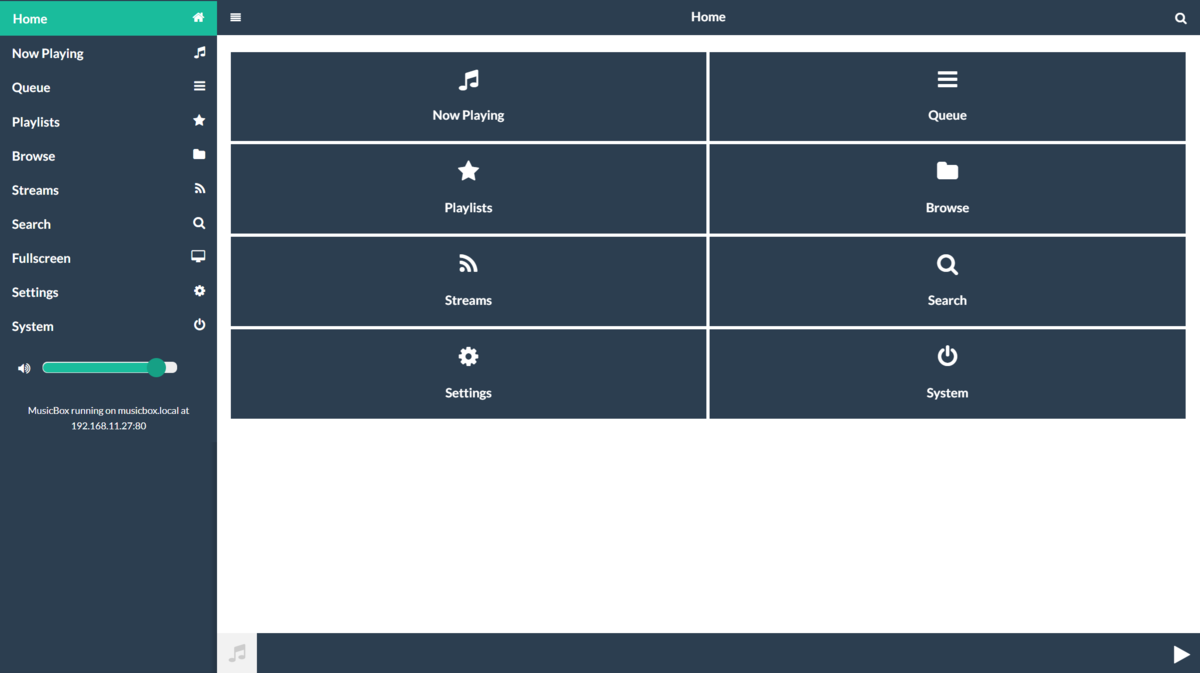
とりあえず、ローカルの音楽ファイルを送って聞いて見たいと思います。
sambaが有効になっているため、同一ネットワークのWindowsのエクスプローラ > ネットワークを開くと、MUSICBOX.LOCALというのが見えているので、この配下のMusicフォルダにファイルをコピーします。
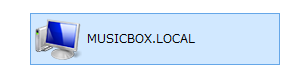
格納したファイルはBrowse > Files > MusicBox の中にあります。
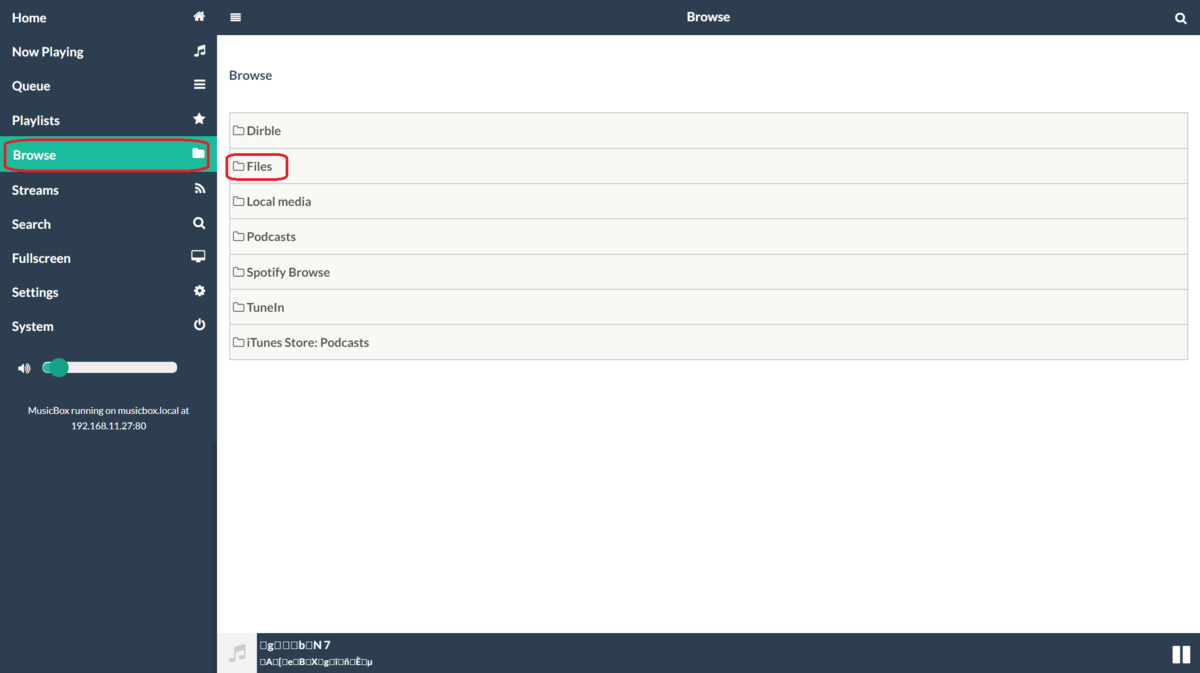

再生すると無事音楽を聞くことができました。
続いて、ストリーミングサービスとの連携をします。
Spotifyのプレミアサービスと連携します。
Settingsをクリックします。
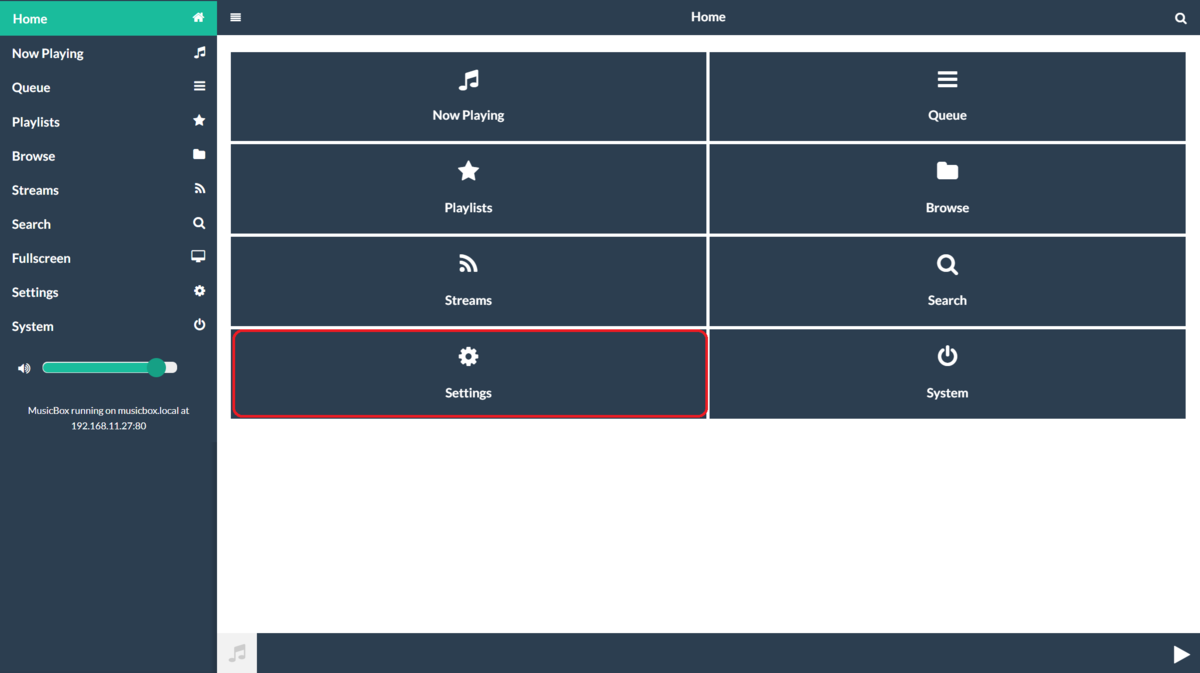
Spotifyの+をクリックし、EnableをONにします。
UsernameとPasswordを入力、表示されているURLをクリックし、ClientI D、Client Secretも取得し入力します。最下部のSaveをクリックします。
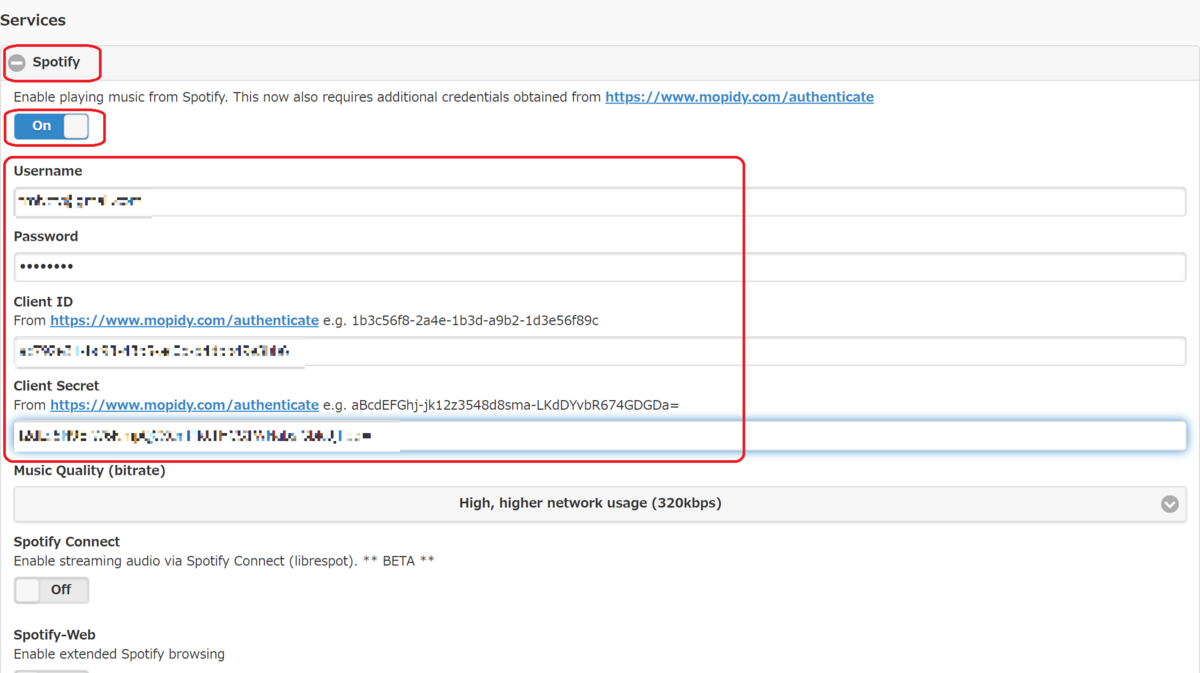
Apply Changes now (reboot system) をクリックし、再起動します。
Search 画面で検索対象をSpotifyにして、検索できることを確認します。
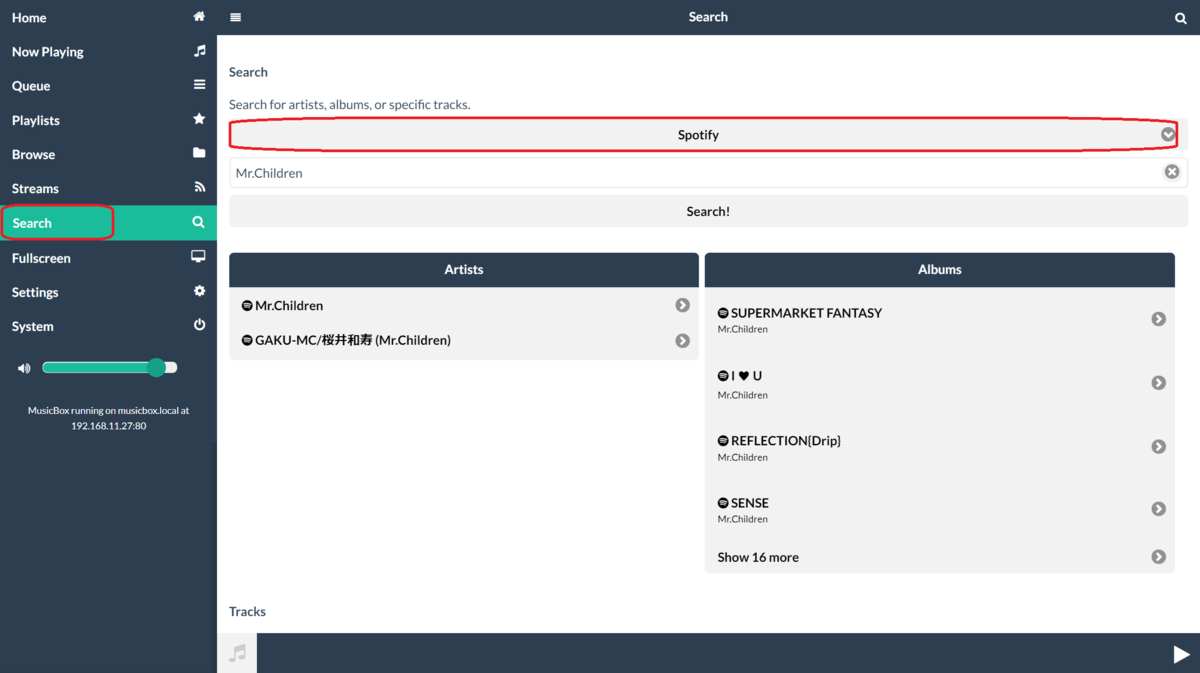
曲の再生ができることも確認できました!!!
おわりに
簡単にラズパイを音楽再生機にすることができました。他の有料サービスとの連携設定画面もあったので、これ1台で色々なサービスをつなぐことができます。
Bluetoothスピーカーとの接続もできそうなので、そのあたりもやりたいと思います。スマホから管理画面に接続すればリモコン代わりにできそうです。
連携サービス一覧はこちら

〆