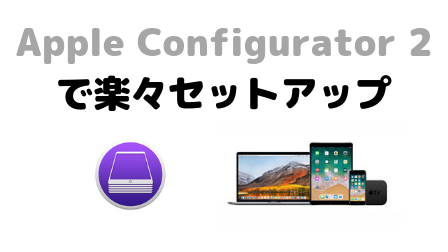
はじめに
自社でのイベント時など、iPadを大量にセットアップする機会がたまにある。
今まで人海戦術でやっていた作業をApple Configurator 2 で効率化できたので、使い方をまとめておく。
Apple Configuratorとは
iPad、iPhone、iPod touch、Apple TV などのデバイスを簡単に構成できるツール。
要はキッティングツール。
設定やインストールしたいAppを予め定義しておき、複数台に一気に流し込むことで、キッティング作業を効率化することができる。
必要なもの
- macOS 10.14以降を搭載したPC
- Apple Configurator 2
- iPad、iPhone、iPod touch、Apple TVなど設定したいデバイス
- 複数台まとめてセットアップしたい場合はUSBポートHUB
やり方
Apple Configurator 2 のインストール
下記のリンクから、Mac App Store で開く
入手をクリック → インストールをクリック
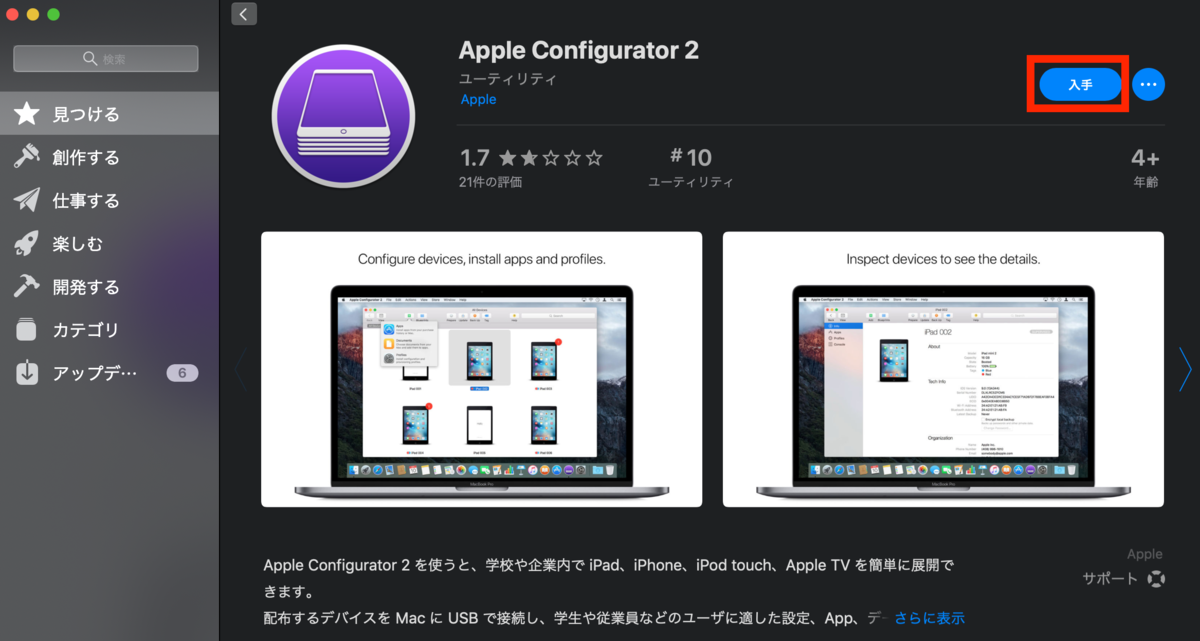
インストールが完了したら、開くをクリック
はじめようをクリック
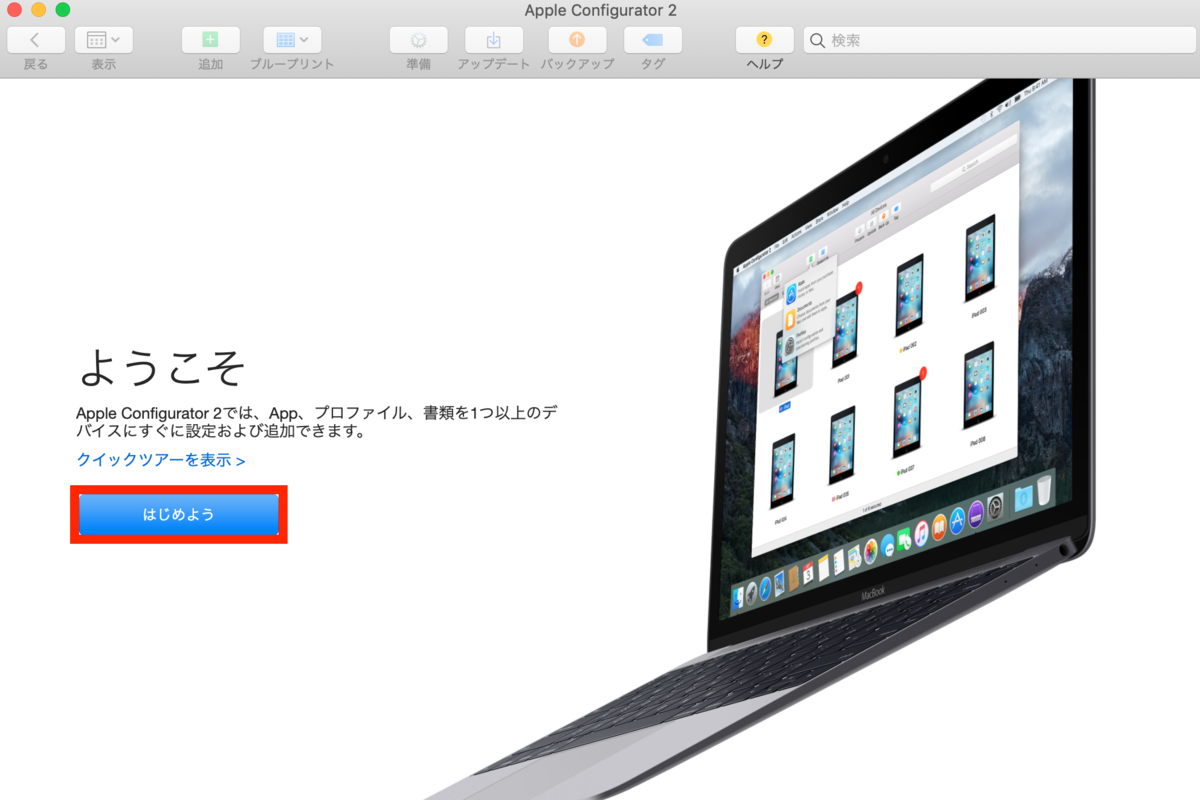
プロファイルの作成
ファイル>新規プロファイルをクリックする

プロファイルでデバイスの設定を定義していく。
まずプロファイルの名前を変更
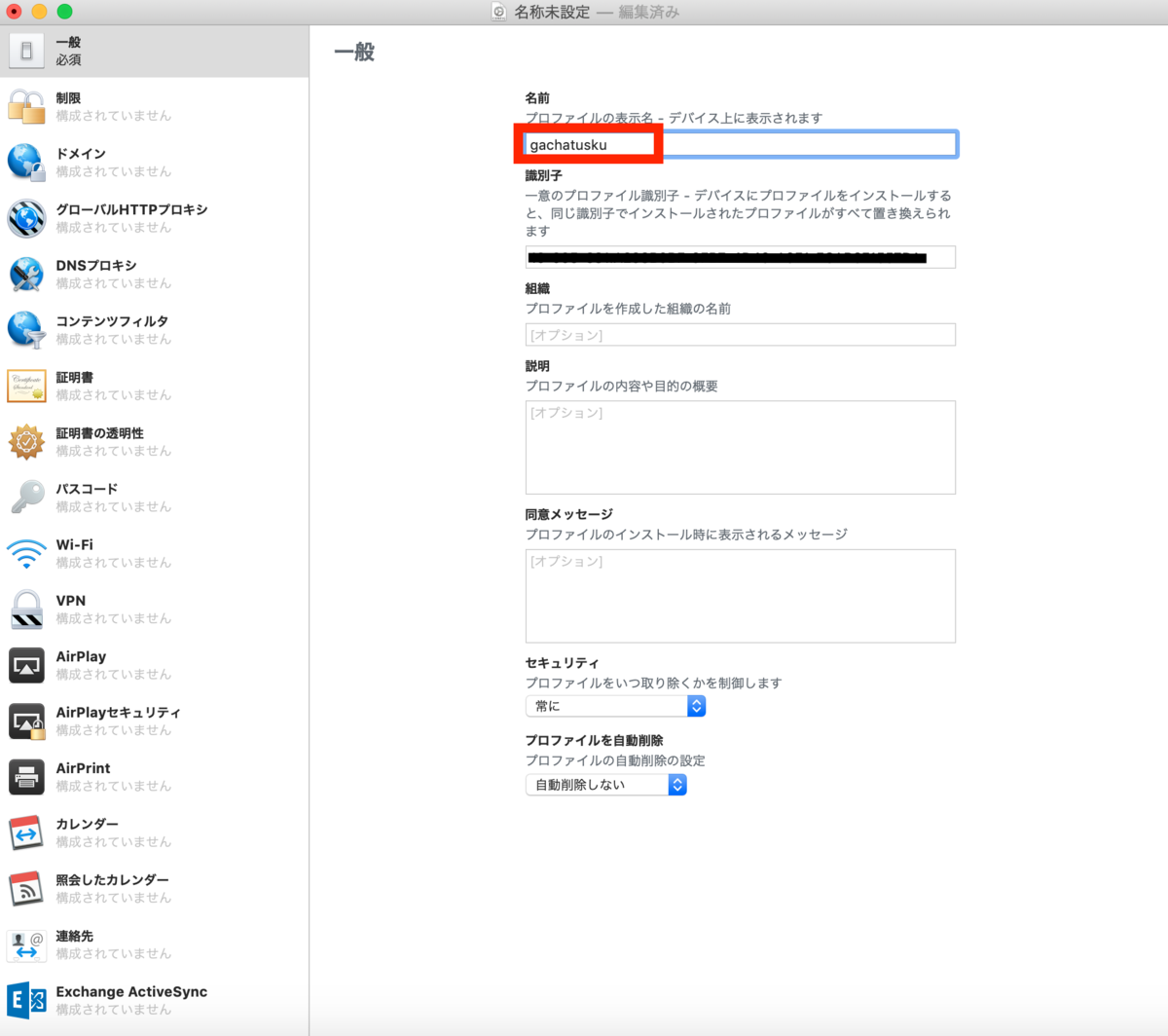
色々設定できるが、今回はWi-Fi接続設定を入れてみる。
Wi-Fiを選択し、構成をクリックする
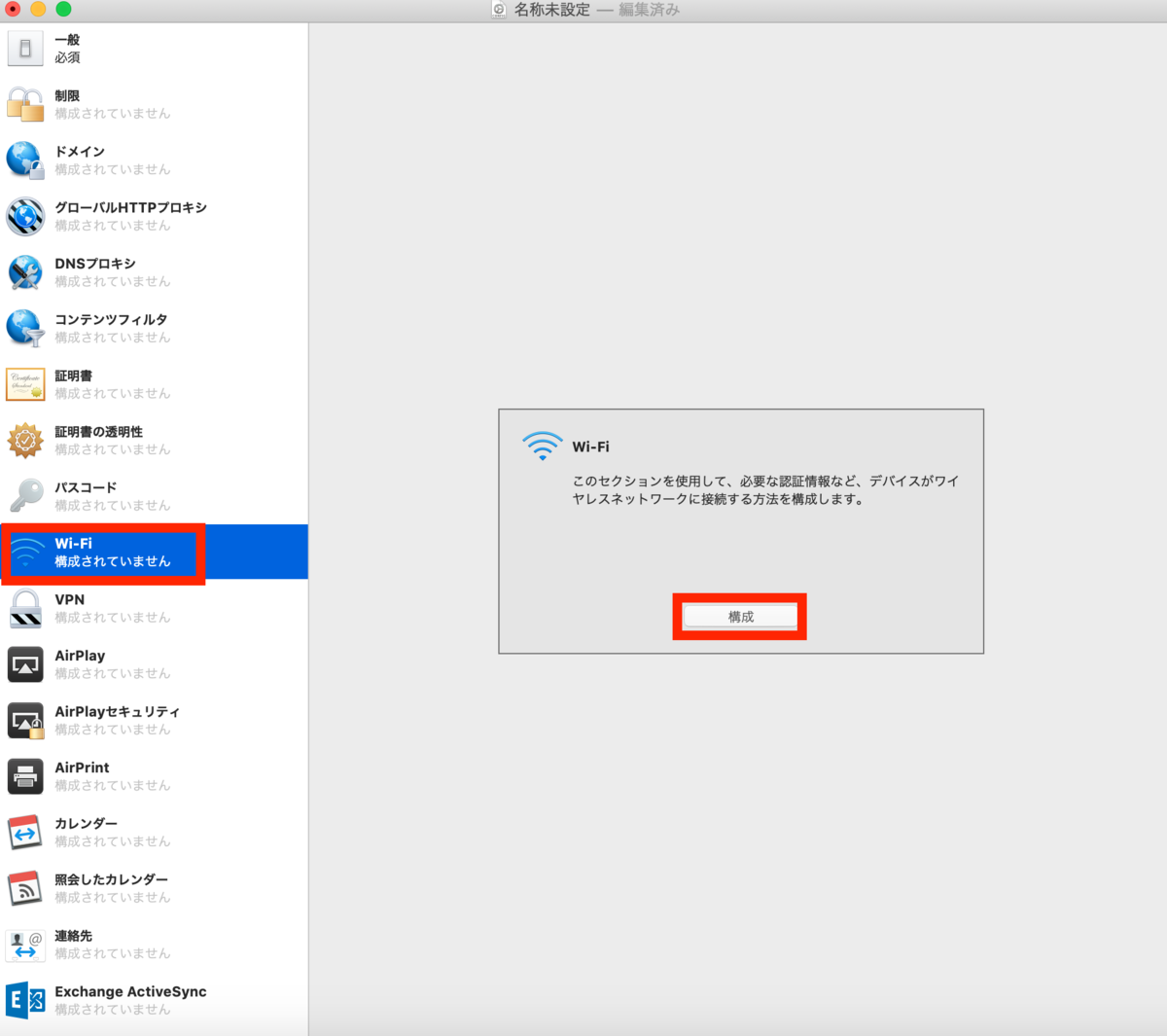
SSIDを入力し、
セキュリティの種類を選択し、
パスワードを入力する。

閉じるボタンを押して任意の場所に保存する。

ブループリントの作成
ファイル > 新規ブループリント をクリックする
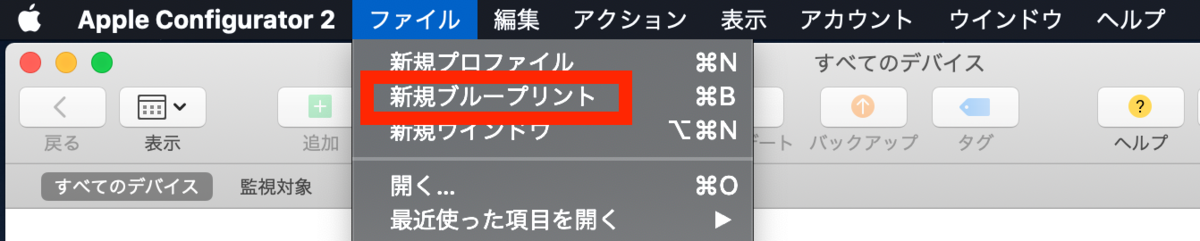
名称を入力し、ダブルクリックする

Appをクリックする

Appを追加をクリックする
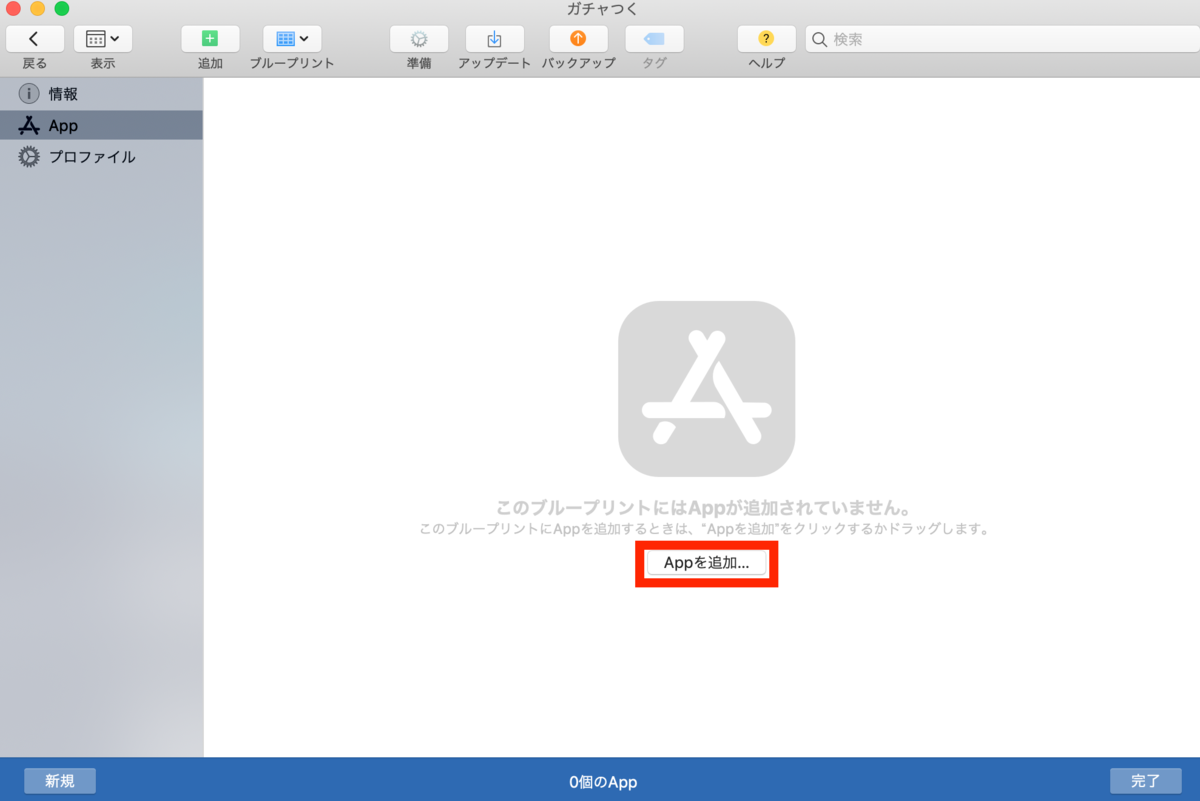
サインインをクリックする
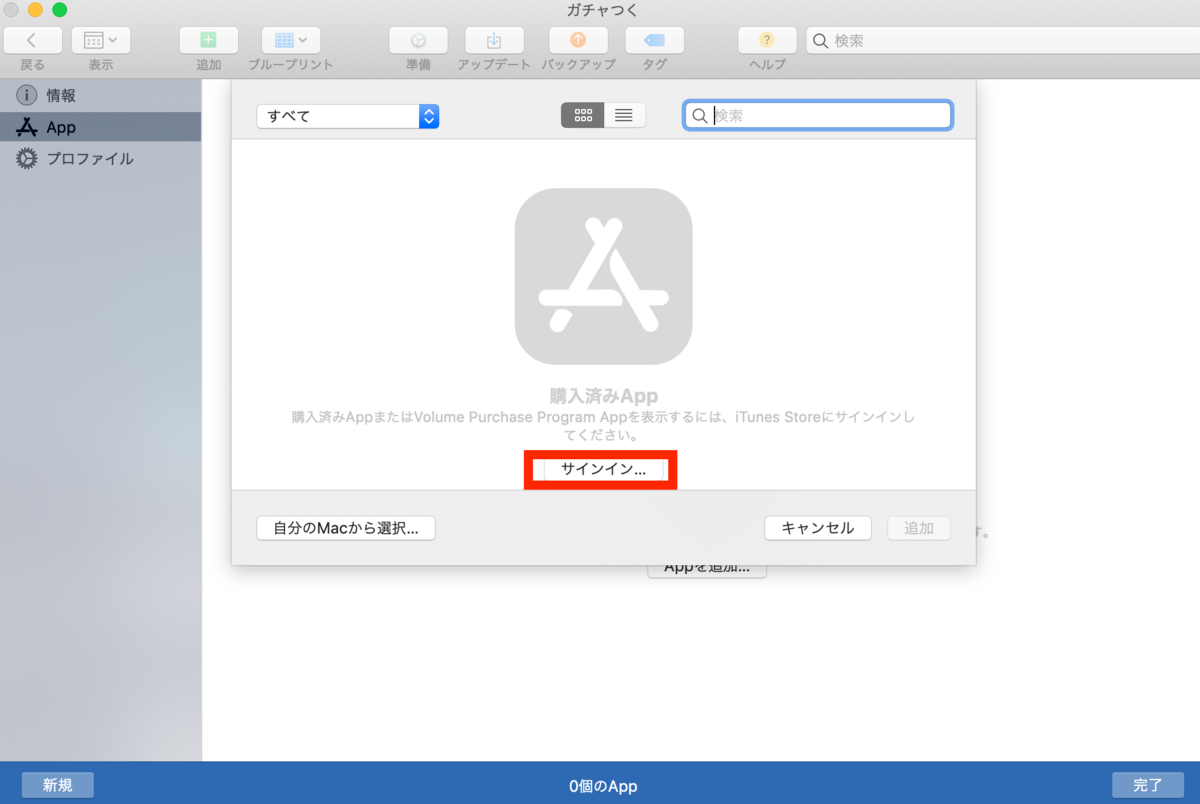
Apple ID でサインインする
Google Map を選択し、追加をクリックする
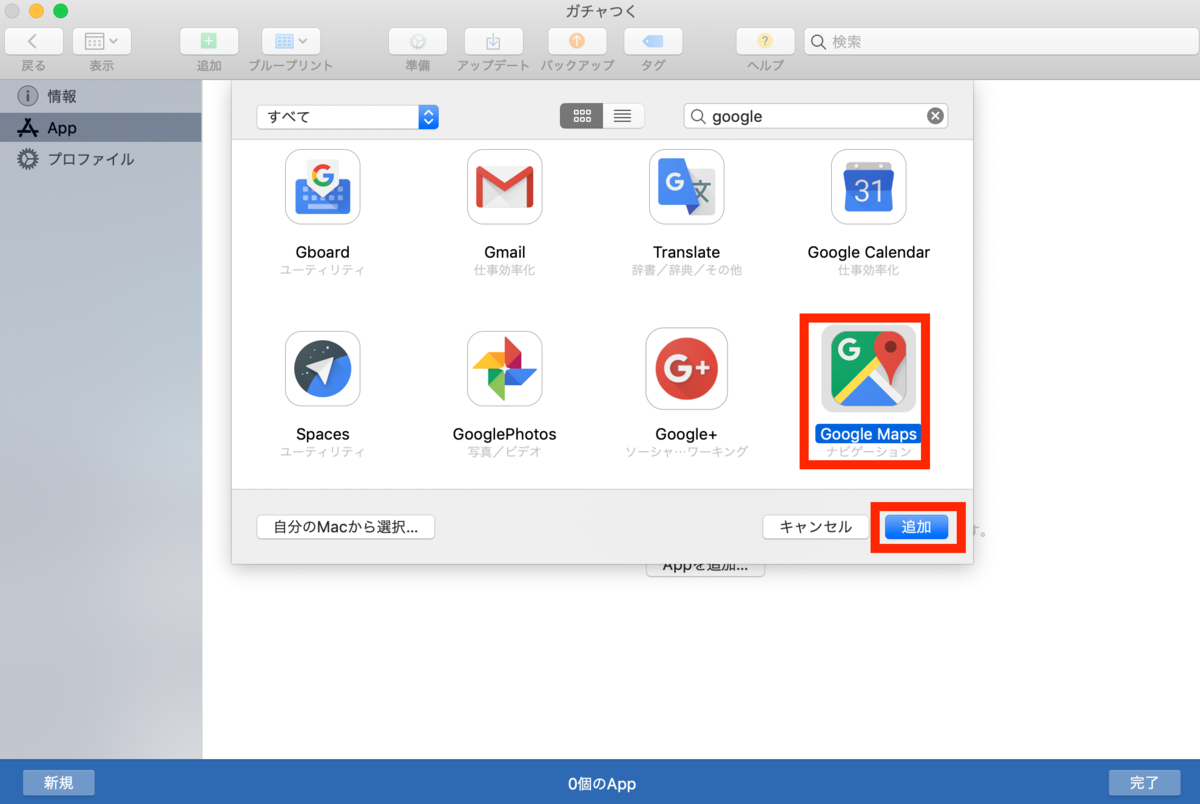
この手順を繰り返せば複数のAppをインストールする設定が可能。
プロファイルをクリックする
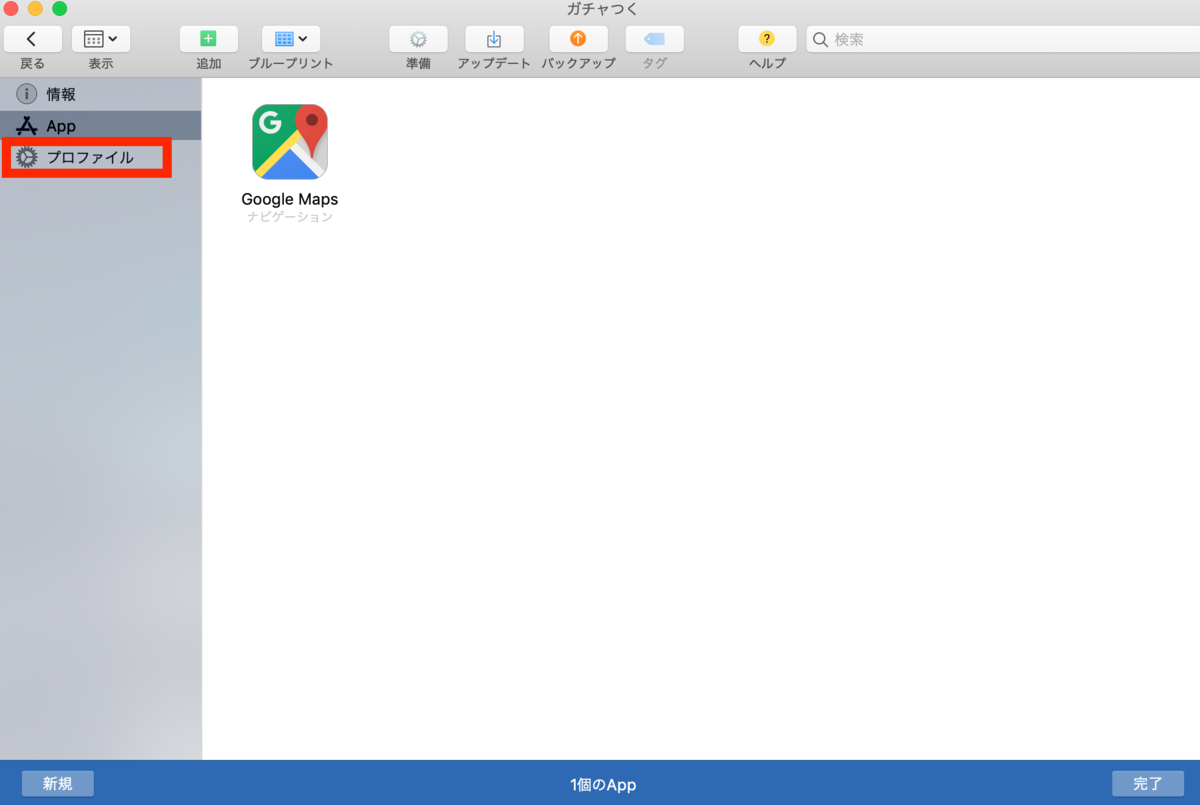
プロファイルを追加をクリックする
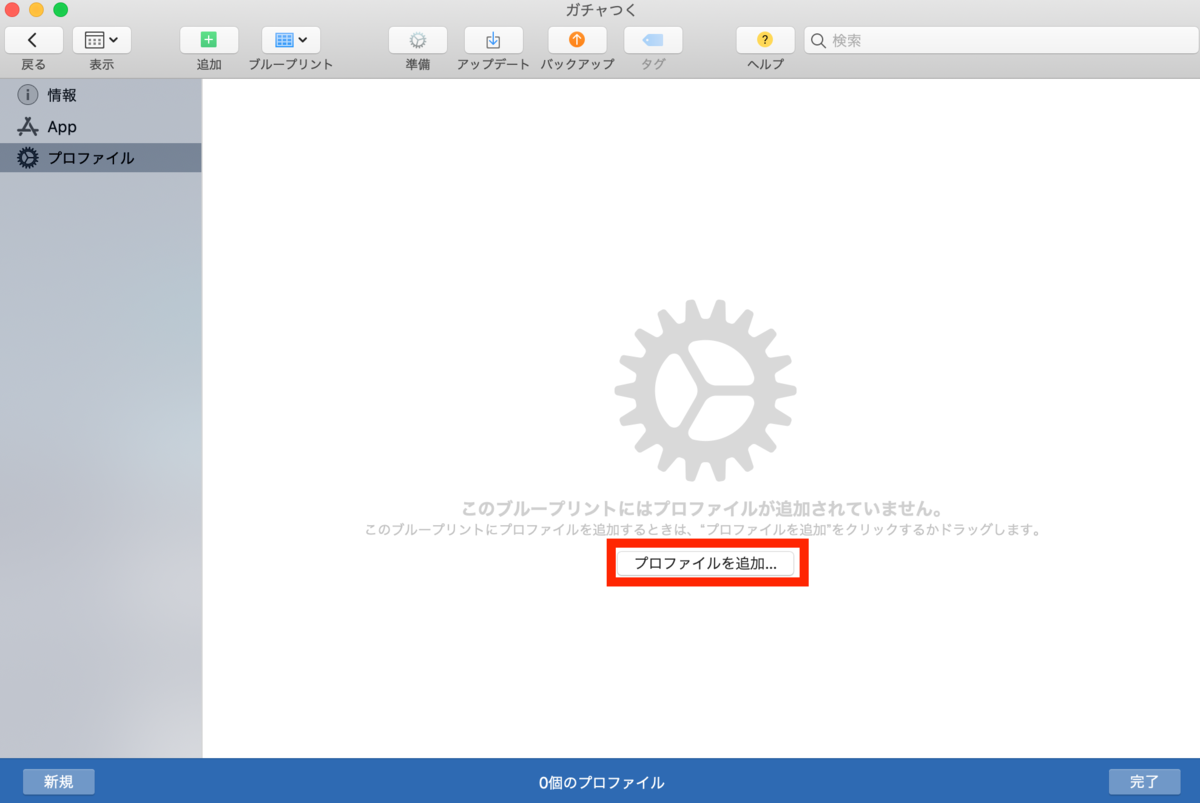
先程作成したプロファイルを選択し、追加をクリックする
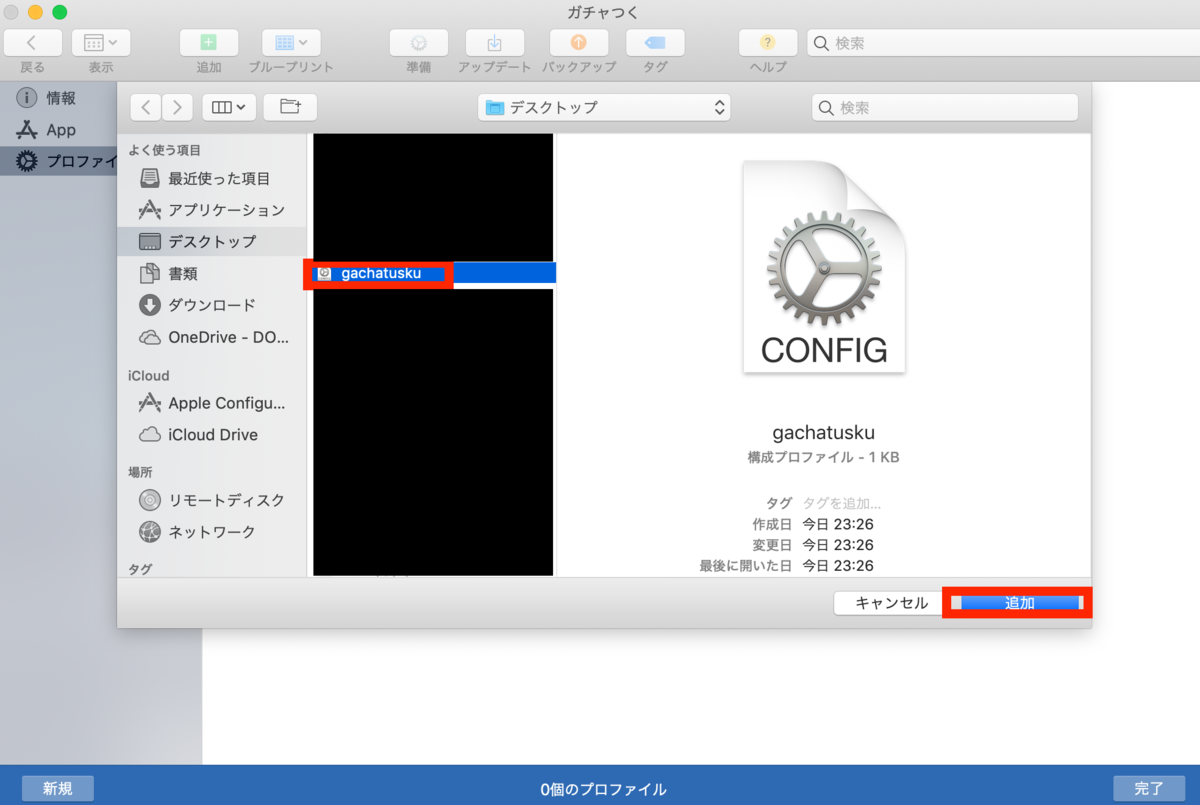
完了をクリックする

デバイスへの適用
デバイスを接続し、右クリック > 適用 > 作成したブループリント
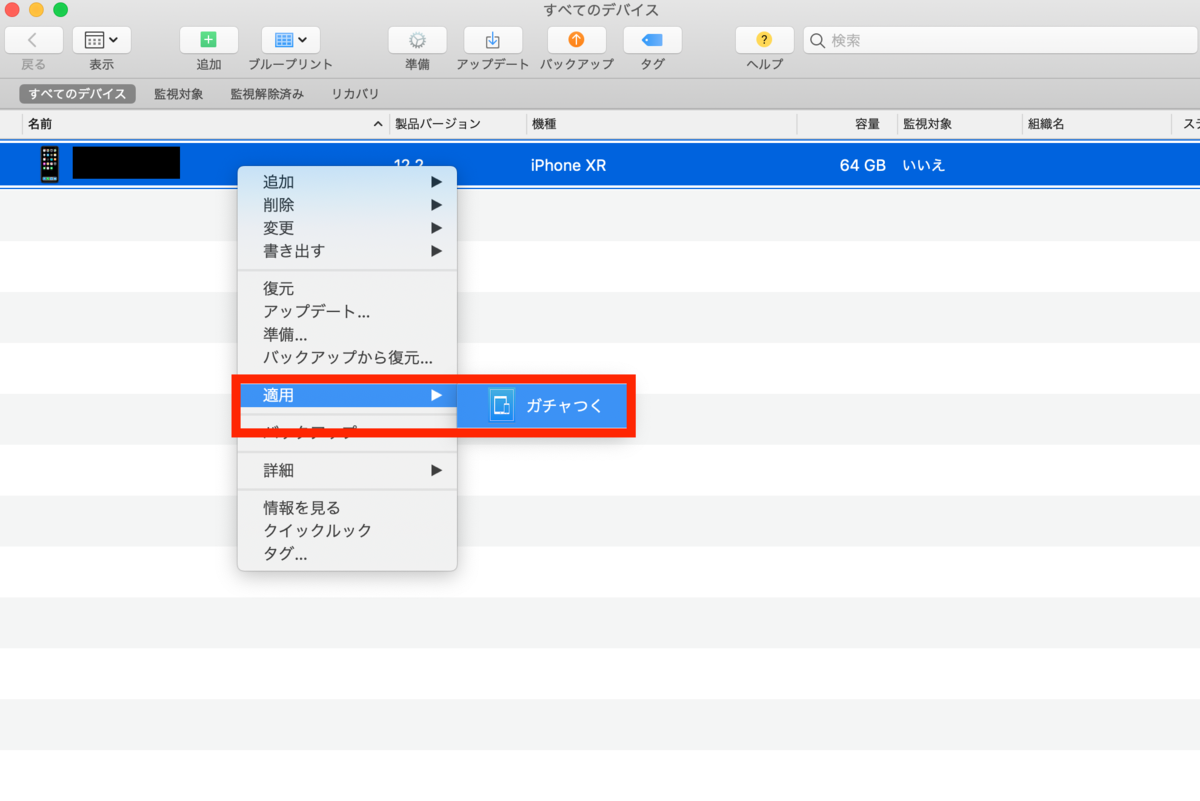
〆

